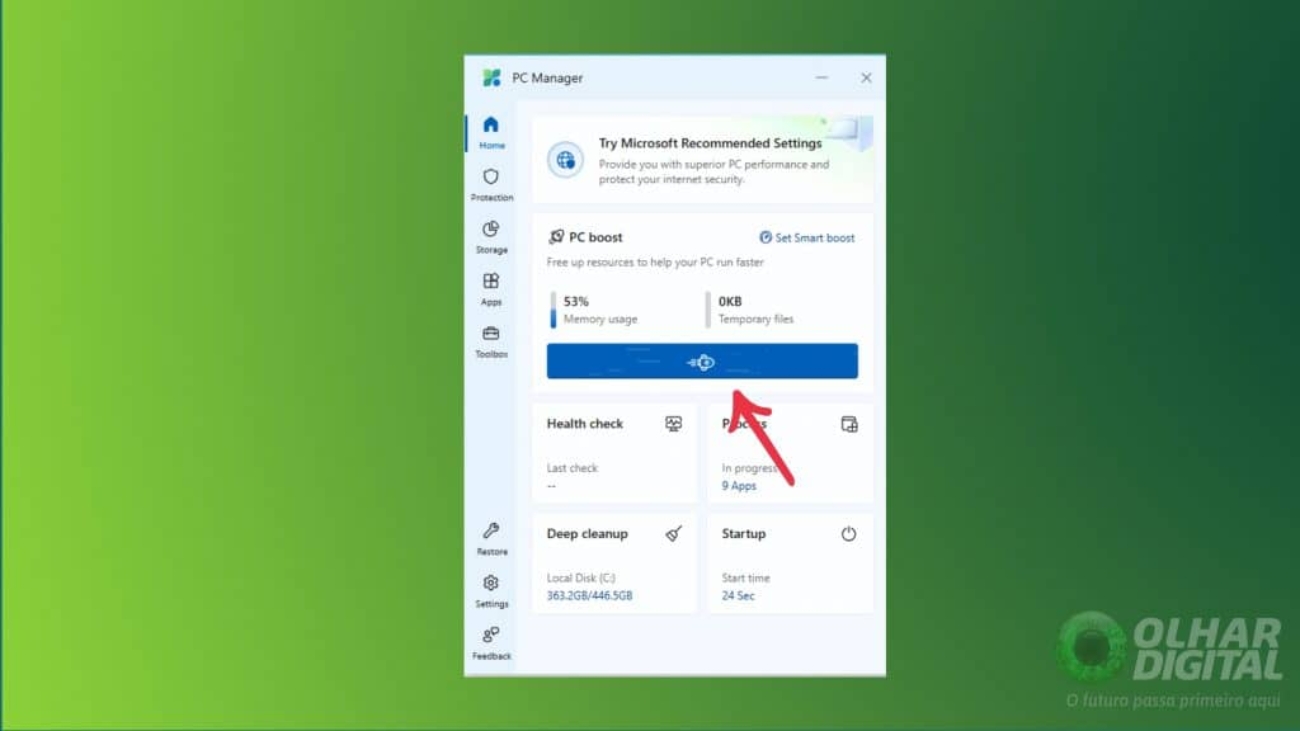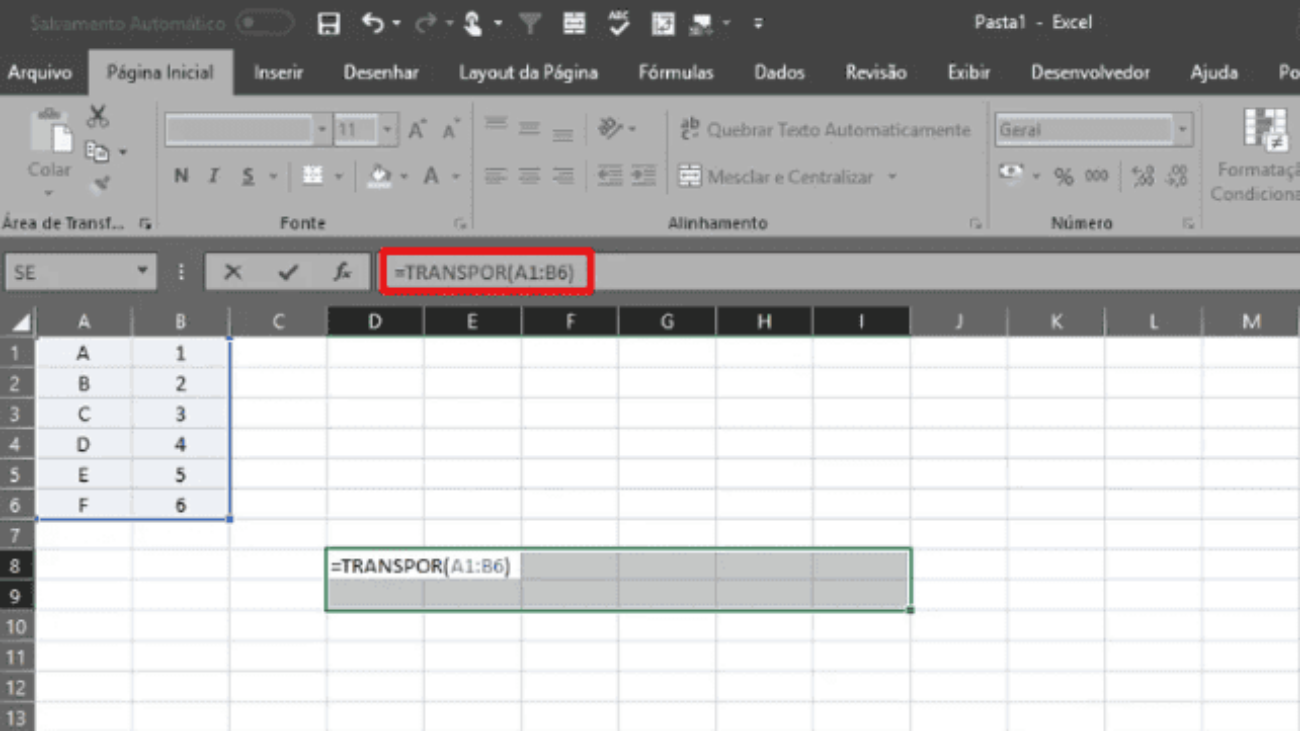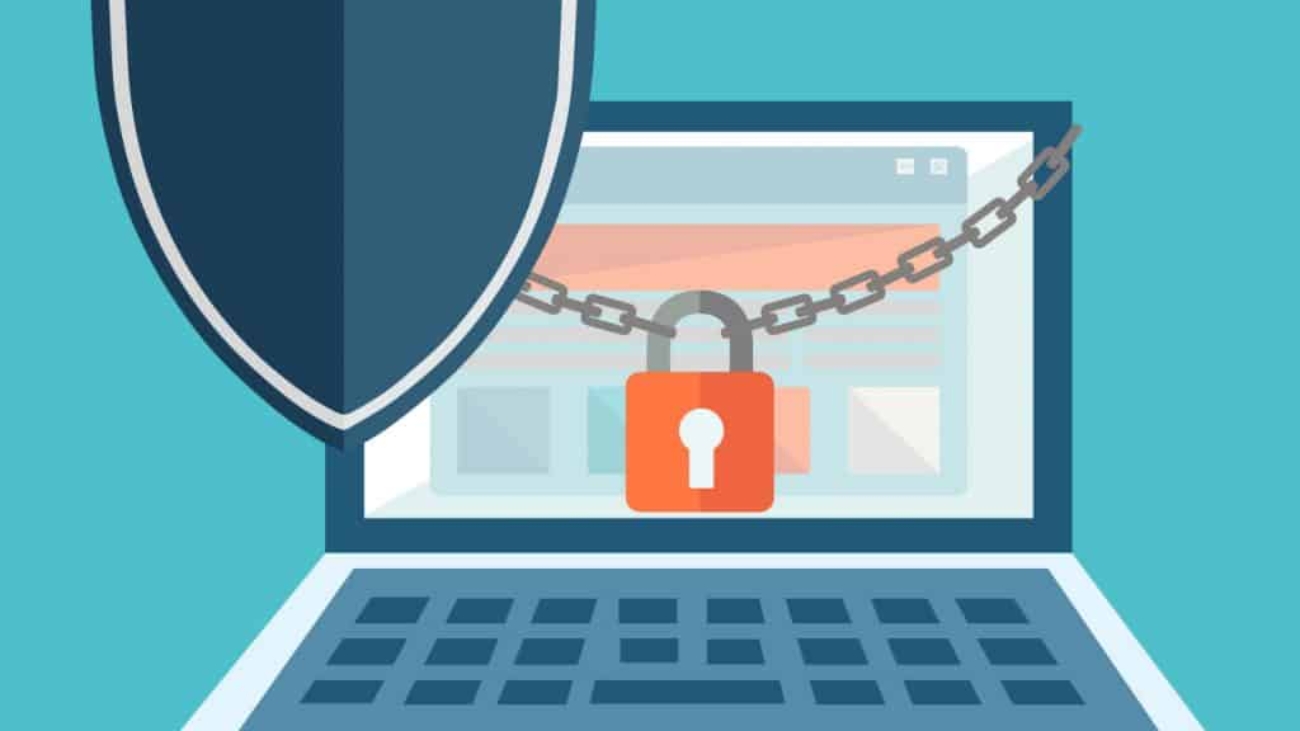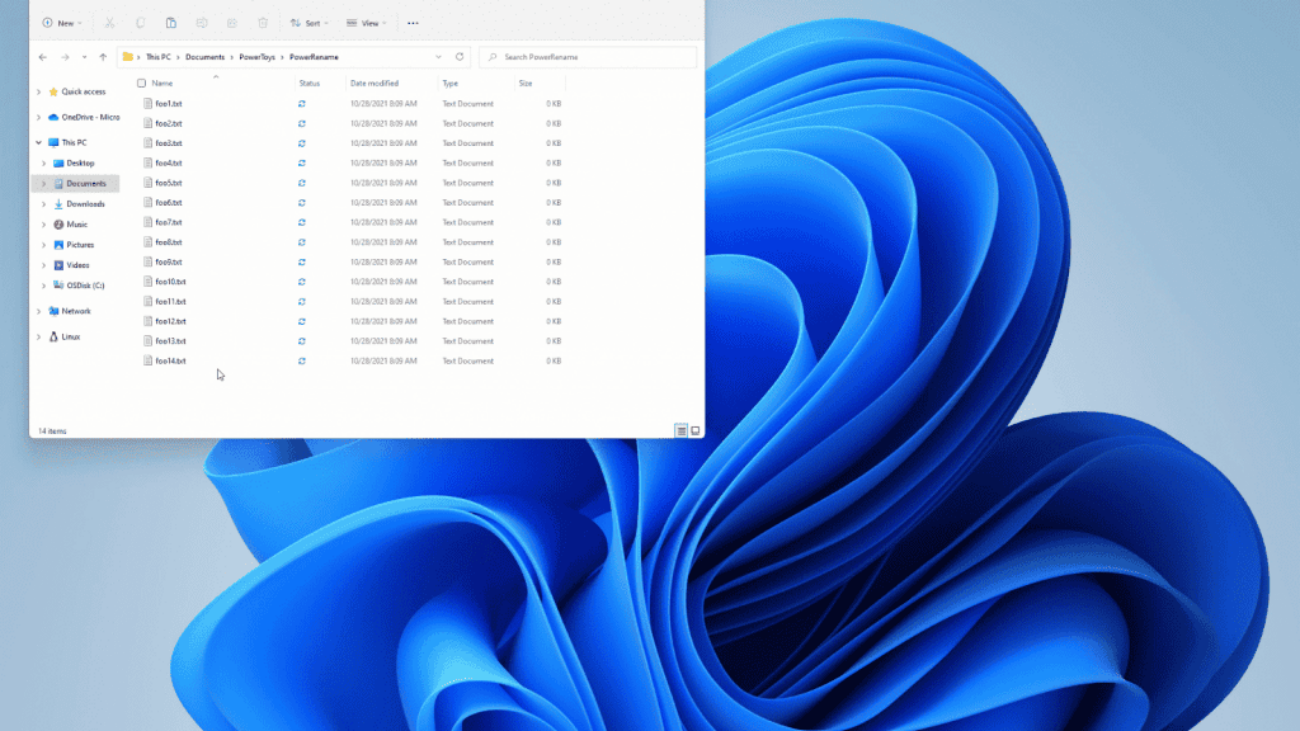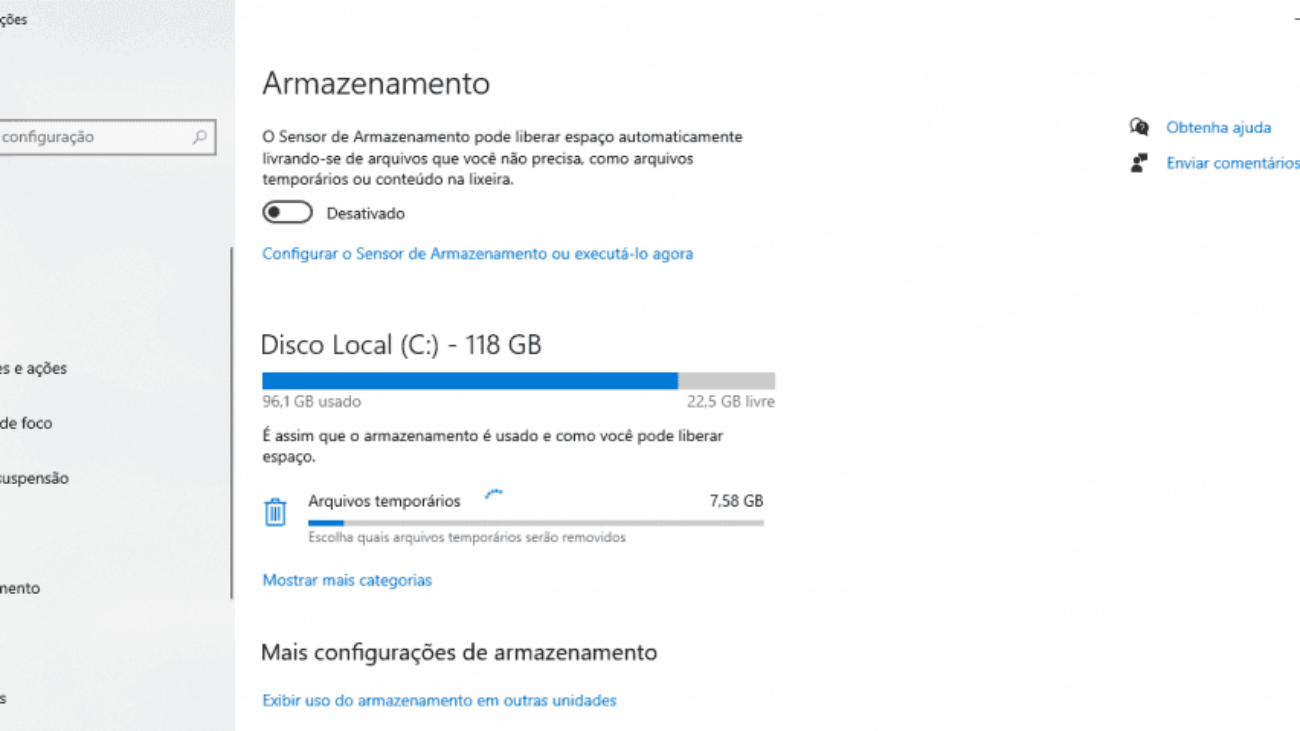O Windows Defender é um software nativo de segurança que acompanha o sistema operacional Windows para mantê-lo protegido de ameaças. Isso é possível porque o software utiliza mecanismos de antivírus, anti spyware e outros recursos.
O programa costuma funcionar bem, mas não está isento de erros sistêmicos. Por isso, separamos algumas dicas para ajudá-lo a resolver problemas pontuais típicos do Windows Defender.
Windows Defender com defeito? Confira 5 dicas para resolver problemas
Dentre os principais problemas relatados por usuários, estão o consumo excessivo de dados que o software promove no PC e até inconsistências no sistema que o impede de ser aberto. Veja mais a seguir e como resolver cada coisa.
Windows Defender não abre ou está desativado
O Windows Defender pode não abrir ou estar desativado por diversos motivos, entre eles: conflito com outro antivírus instalado; erros no sistema operacional; configuração incorreta no Registro do Windows; problemas de conectividade; arquivos de sistema corrompidos ou serviços do Windows Defender não executados.
Caso o programa esteja desativado, o computador fica vulnerável a vírus, malware e ataques cibernéticos, e qualquer arquivo ou site malicioso pode infectar o sistema sem ser detectado.
Para tentar resolver, você pode: verificar se o serviço está iniciado; desinstalar software antivírus de terceiros; executar varredura SFC; instalar a atualização mais recente do programa; mudar a política de grupo; modificar o registro do Windows; executar uma inicialização limpa ou criar um novo usuário.
Para verificar se o serviço do Windows Defender está iniciado:
- Pressionar as teclas “Windows + R”, e digite “services.msc”;
- Localizar o serviço “Windows Defender” na lista de serviços;
- Verificar se o tipo de inicialização está em “Automático”;
- Verificar se o status do serviço está “Iniciado”;
- Se não estiver, clicar em “Iniciar” e depois “OK”.
Software não atualiza
O programa precisa atualizar sua base de dados de vírus regularmente, e se isso não acontecer, pode ser por: erro no Windows Update; conexão de internet instável; arquivos corrompidos no banco de dados; desativação do antivírus e até falta de espaço no disco.

Sem atualizações, o Windows Defender não consegue detectar novas ameaças, o que faz o computador ficar desprotegido contra vírus recentes.
Para resolver, você pode: verificar se o software está desativado; se ele é o antivírus principal; se os URLs necessários para as atualizações estão disponíveis; executar o Fix-it para redefinir os componentes do Windows Update; ver se o sistema operacional está atualizado; conferir se o serviço está iniciado e com o tipo de inicialização “Automático”; executar a solução de problemas do Windows Update, entre outros.
Para atualizar manualmente pelo Windows Update:
- Pressione Win + I para abrir as “Configurações”;
- Vá até “Windows Update” e clique em “Verificar atualizações”;
- Se houver atualizações pendentes, instale-as.
Uso excessivo da CPU ou Disco pelo Windows Defender
O software pode consumir muitos recursos do sistema durante suas verificações automáticas, o que pode ser causado por verificações constantes em segundo plano, conflito com outros programas e muitos arquivos sendo analisados ao mesmo tempo, por exemplo.
Isso pode afetar o PC, pois se o uso da CPU ou do disco estiver muito alto, o computador pode ficar lento: ele pode travar mesmo durante a execução de tarefas simples.
Para resolver, você pode desativar o Windows Defender, alterar as opções de agendamento, verificar se outro software está causando o problema e diminuir o consumo máximo de CPU do programa. Para ajustar a verificação agendada, você pode:
- Pressione Win + R, digite taskschd.msc e pressione Enter;
- Vá até “Biblioteca do Agendador de Tarefas”, depois “Microsoft” e “Windows” e “Windows Defender”;
- Clique com o botão direito em “Windows Defender Scheduled Scan” e escolha “Propriedades”;
- Vá na aba “Condições” e desmarque a opção “Iniciar a tarefa somente se o computador estiver ligado à energia”;
- Clique em OK e reinicie o PC.
Detecção de falsa ameaça
Às vezes, o Windows Defender pode identificar arquivos inofensivos como ameaças, o que pode acontecer com arquivos legítimos de terceiros e até mesmo arquivos do próprio sistema.

As falsas ameaças são conhecidas como falsos positivos, e isso pode impedir a instalação de programas importantes, ou excluir arquivos necessários, por exemplo.
O software pode relatar falsos positivos caso haja informações insuficientes sobre um arquivo, ou ele também pode relatar um que já foi colocado em quarentena por outro programa antivírus.
O aviso real do Windows Defender aparece no aplicativo Microsoft Defender, ou como uma notificação na barra de tarefas, e ele solicita que o usuário analise a ameaça.
Para resolver, você pode restaurar o arquivo, indo até “Segurança do Windows” e “Proteção contra vírus e ameaças”.
Depois, clique em “Histórico de proteção” e veja o arquivo detectado como ameaça, e selecione “Restaurar” ou “Permitir no dispositivo”. Também é possível classificar o alerta como falso positivo no portal do Microsoft Defender, e permitir ações para arquivos, endereços IP, URLs ou domínios que foram identificados incorretamente.
Leia mais:
- Como desativar o Windows Defender por completo no Windows 10
- Quais os melhores antivírus para PCs? Descubra como deixar seu computador protegido [2025]
- Qual a diferença entre o antivírus e o software de limpeza de registro?
Windows Defender não remove um vírus
Pode acontecer do programa detectar um vírus, mas não conseguir removê-lo completamente, e isso pode acontecer caso o malware esteja profundamente enraizado no sistema.

Também pode ser que a ameaça não seja removida por falta de espaço em disco, ou se o arquivo estiver em uso. Com isso, o vírus pode continuar ativo no computador, roubando seus dados, exibindo anúncios, ou até mesmo impedindo o funcionamento correto do aparelho.
Entre as soluções, você pode tentar liberar espaço em disco; ignorar arquivos que estão em uso; excluir os arquivos temporários do sistema ou usar o Windows Defender Offline. Para isso:
- Pressione Win + I para abrir “Configurações”;
- Vá até “Privacidade e segurança”; “Segurança do Windows” e “Proteção contra vírus e ameaças”;
- Role para baixo e clique em “Verificação do Windows Defender Offline”.
- O PC será reiniciado e fará uma verificação completa sem interferência de vírus ativos.
Se isso não resolver, você pode tentar uma ferramenta externa como um antivírus especializado. Alguns exemplos: Malwarebytes, Kaspersky Removal Tool, ESET Online Scanner.
O post Windows Defender com defeito? Confira 5 dicas para resolver problemas apareceu primeiro em Olhar Digital.

 Cart is empty
Cart is empty