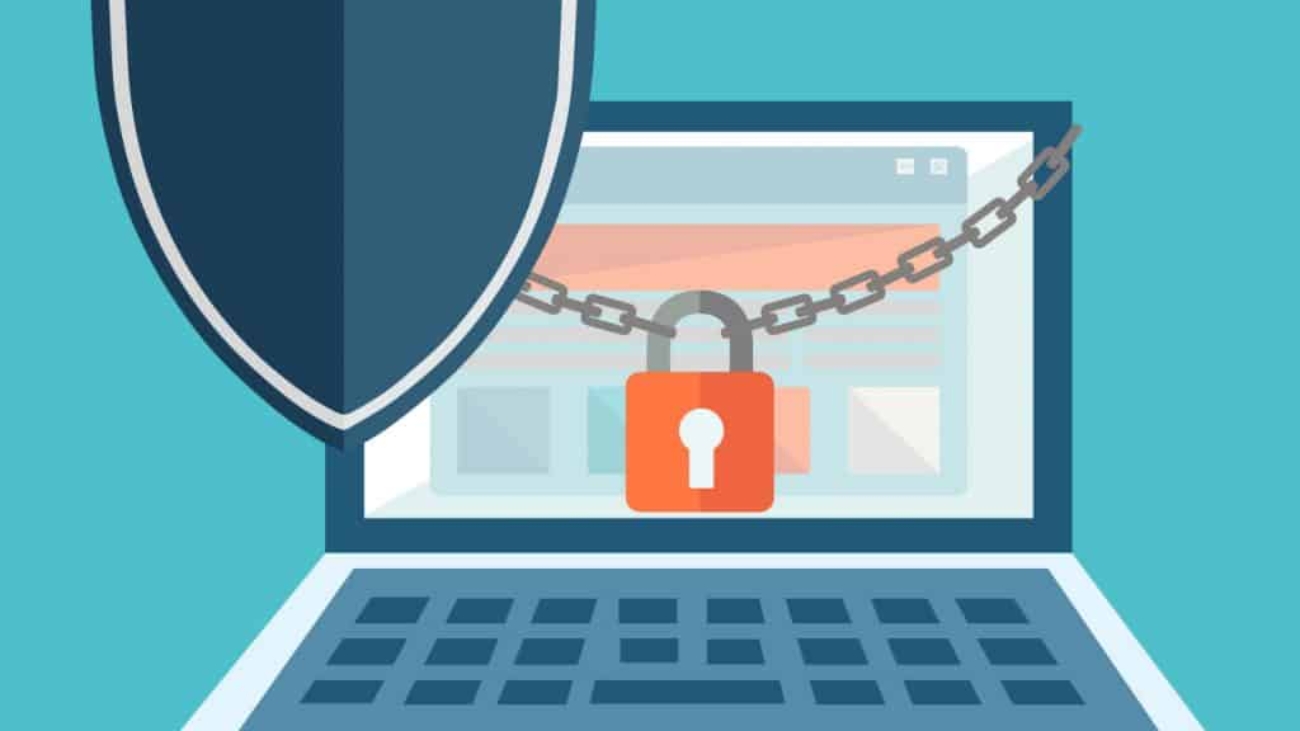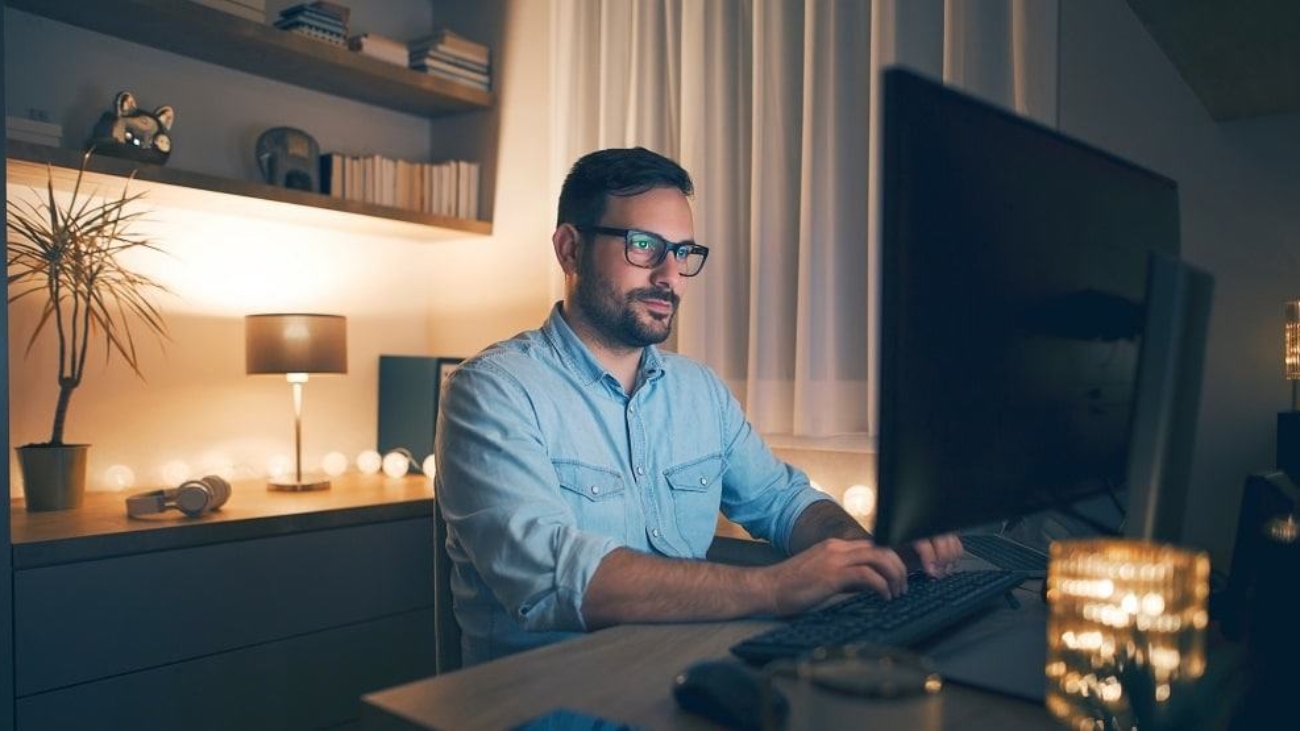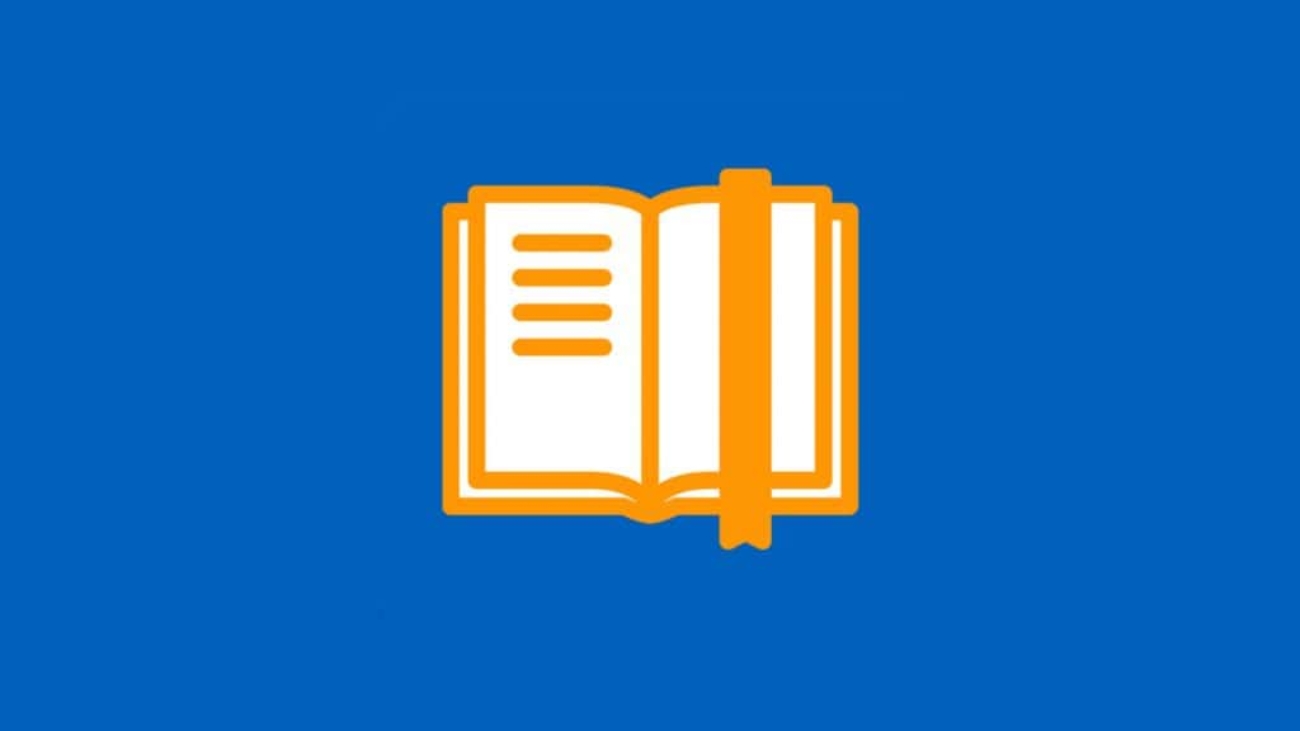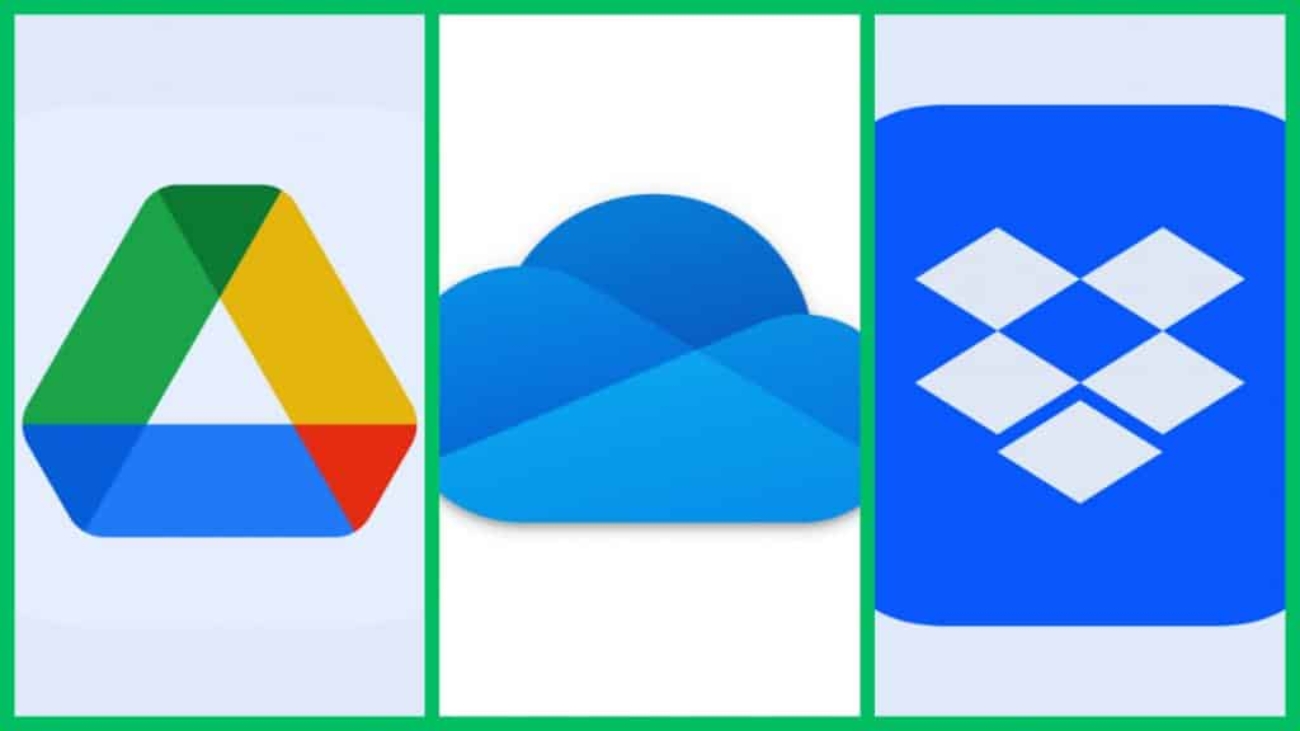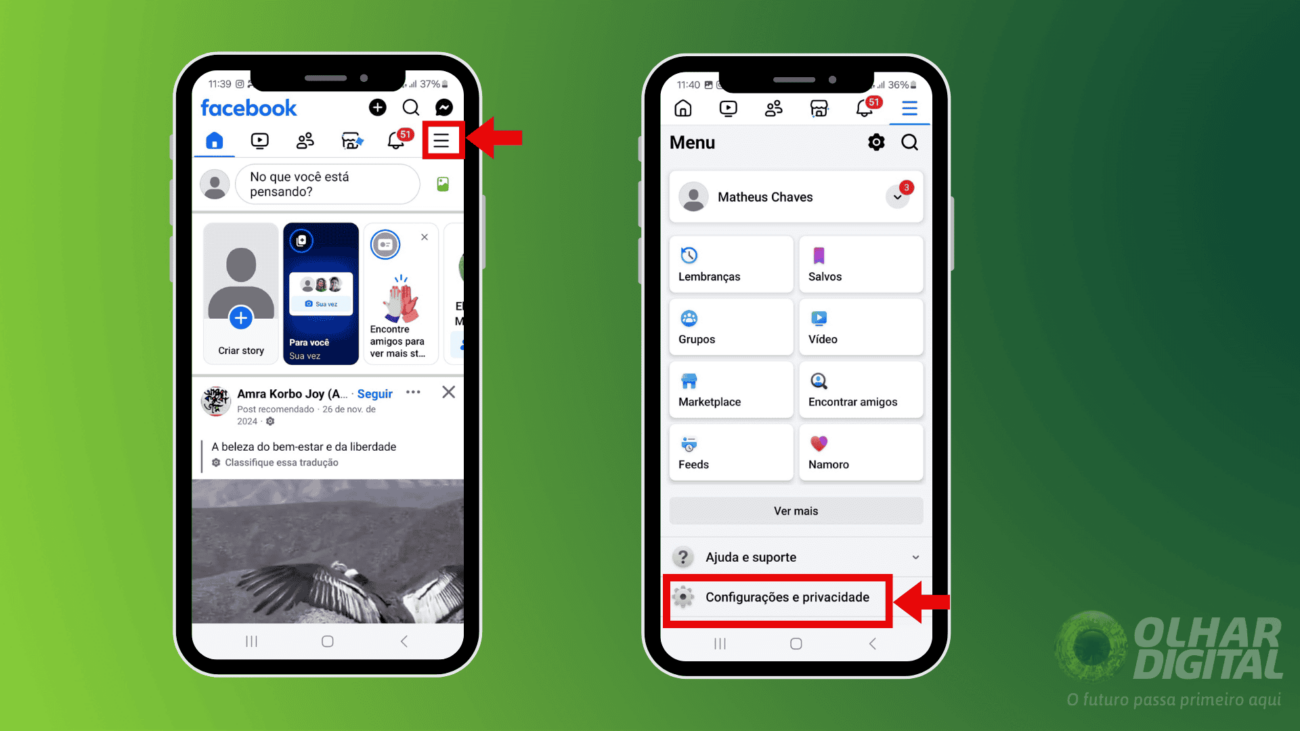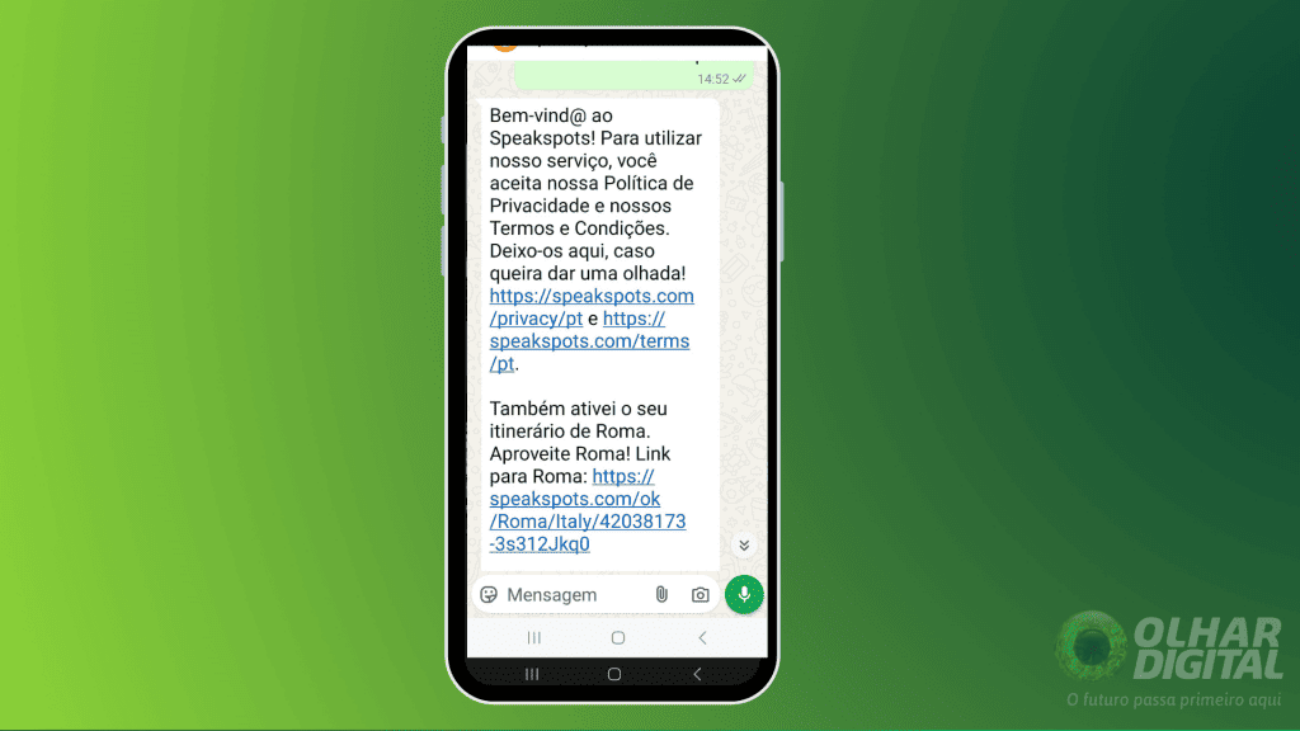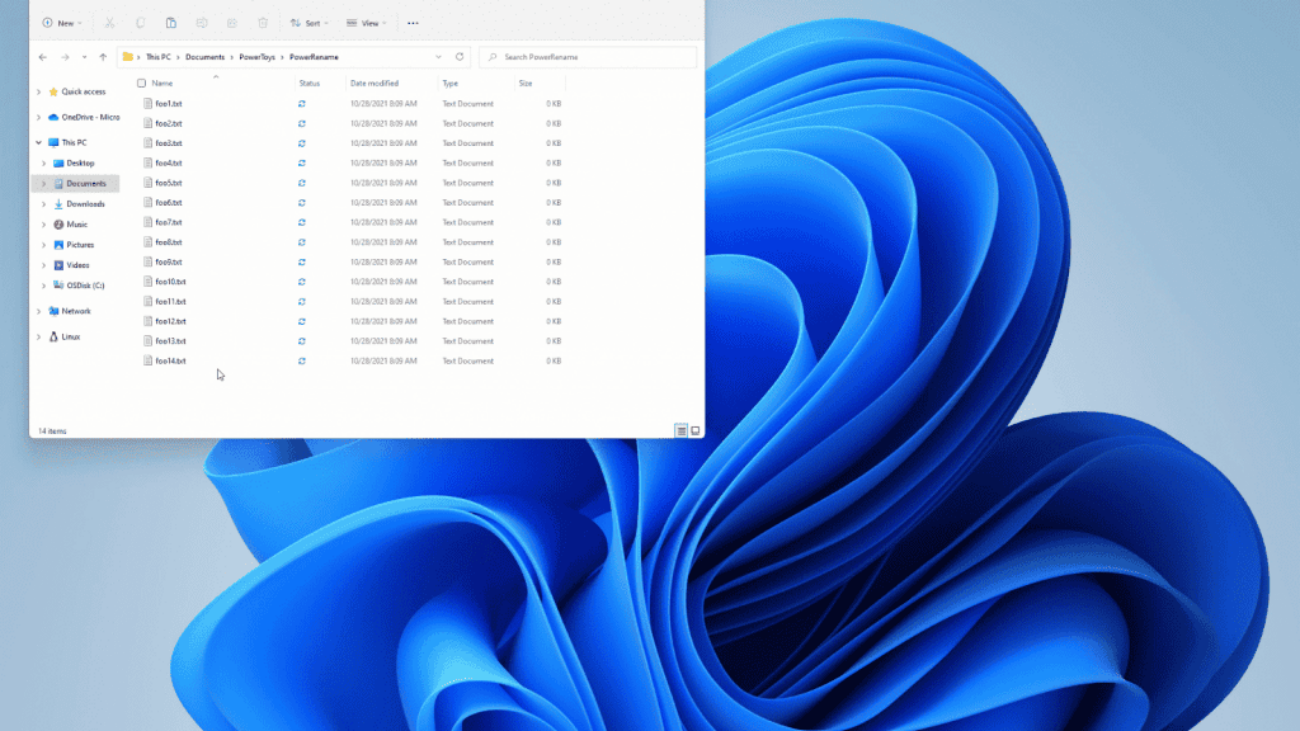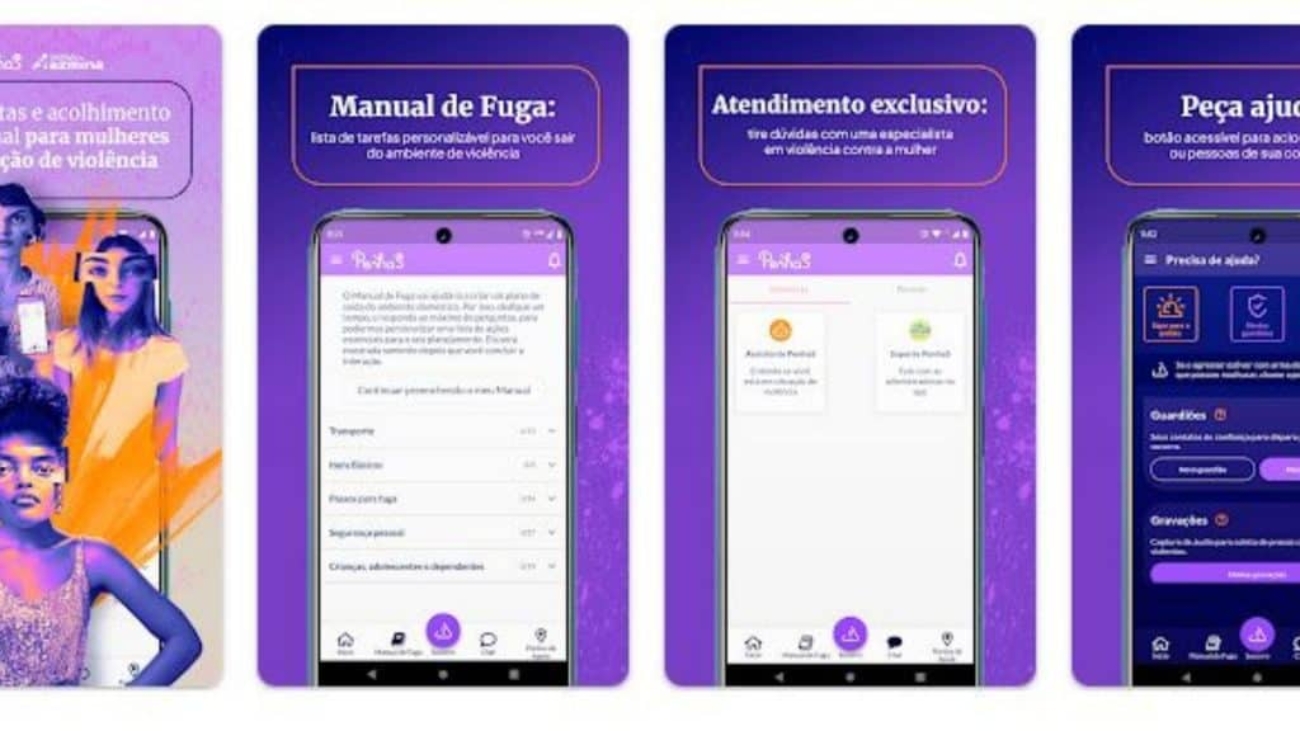O Windows é um sistema operacional que oferece diversas ferramentas úteis, possibilitando que o computador execute serviços de diferentes tipos, seja para uso pessoal ou profissional. Ele está em constante atualização, e apresenta diversas melhorias em cada uma de suas novas versões apresentadas.
Contudo, ainda assim, os dispositivos com Windows instalado podem enfrentar alguns obstáculos, que acabam atrapalhando seu funcionamento pleno, tornando o aparelho lento. Alguns aplicativos e serviços consomem muita memória, ou ferramentas em excesso iniciadas quando o computador é ligado, ou até mesmo navegadores podem causar a lentidão do aparelho.
Confira a seguir uma lista com 5 possíveis vilões que podem atrapalhar seu PC, deixando o aparelho mais lento, além de dicas para resolver esses problemas.
Leia mais:
- Por que o computador fica lento quando aquece e o que é Thermal Throttling?
- 5 dicas para otimizar a memória RAM no Windows 11
- Como otimizar o Windows 11 para games
5 coisas que deixam seu PC Windows mais lento e como resolvê-las
1 – Antivírus
Grande parte dos softwares de antivírus são responsáveis pelo alto consumo da memória do computador, por conta de sua ação de escanear ativamente o dispositivo buscando por malware e outros perigos, e isso pode ser uma das causas da lentidão do aparelho.
Para resolver a questão, pode ser útil programar a execução do antivírus nos horários em que o aparelho não está sendo utilizado, como na hora do almoço e durante a madrugada, por exemplo. A modificação pode ser diferente em cada programa, contudo, normalmente é possível buscar o painel de configurações para personalizar os horários.
Caso você use o Microsoft Windows Defender e queira desabilitar o escaneamento contínuo, basta:
- Abrir a ferramenta “Segurança do Windows”;
- Procurar por “Proteção contra vírus e ameaças”;
- Clicar em “Opções do Microsoft Defender Antivirus”;
- Desativar a verificação periódica.
2 – Navegadores

Se você é o tipo de usuário que possui o costume de abrir diversas abas no navegador, é preciso tomar cuidado. Isso porque cada janela aberta ocupa espaço na memória, aumentando o processamento do computador e fazendo com que o aparelho fique lento com o tempo.
Usando o Gerenciador de Tarefas, é possível ver quais as janelas ou extensões podem estar sendo as vilãs do PC. Para isso, vá até a seção “Detalhes” e procure pelo ícone do seu navegador. Então, verifique a quantidade de memória consumida por cada aba ativa.
Caso você utilize o Chrome como navegador, saiba que ele tem seu próprio gerenciador de tarefas. Para acessá-lo, pressione as teclas “Shift” + “Esc” (com o Chrome aberto), ou vá até o menu, selecione “Mais ferramentas” e “Gerenciador de tarefas”. Se o PC permanecer lento, é interessante testar outros navegadores e ficar de olho nas janelas abertas.
3 – Drivers ou sistema operacional desatualizados

Drivers desatualizados fazem com que o hardware e o software tenham dificuldade na comunicação, resultando em um desempenho lento. O mesmo acontece quando o sistema operacional está defasado, por não ter novos recursos e melhorias no desempenho que as atualizações oferecem.
Para garantir que seu dispositivo está com as últimas atualizações dos drivers e do sistema instaladas, faça o seguinte:
- Acesse “Configurações;
- Clique na opção “Atualização e Segurança”;
- Escolha a opção “Windows Update” no menu;
- Verifique se existem novas atualizações;
- Programe as instalações.
4 – Gerenciador de tarefas

O Gerenciador de Tarefas é considerado uma ferramenta importante para o bom funcionamento do sistema operacional, uma vez que ela analisa a saúde do computador. Esse recurso compartilha as informações sobre o que pode estar sobrecarregando o dispositivo, e também exibe a quantidade de memória e dados da rede que estão sendo usados em cada um dos aplicativos.
No Windows 11, para abrir o gerenciador de tarefas, basta pressionar as teclas “Ctrl” + “Alt” + “Delete” ao mesmo tempo, e escolha a opção do gerenciador na lista que vai aparecer. Você também pode procurar o recurso no menu Iniciar.
Ao abrir a janela, serão exibidos os apps em execução no momento, e se quiser encerrar algum deles, é só clicar em “Finalizar tarefa”. Se quiser identificar o que está atrapalhando o sistema, clique na aba “Detalhes”.
A lista em exibição se atualiza de forma constante e, por isso, pode ser bom deixar a janela aberta para observar os aplicativos que ocupam o topo da lista e desaparecem depois de segundos. Depois, veja os processos que aparecem nos primeiros lugares e consomem memória ou CPU.
Se você não reconhece o nome de algum app, procure na Internet para saber mais detalhes, e se quiser fechar um deles ou algum processo, selecione e clique em “Finalizar tarefa”.
5 – Aplicativos de inicialização

Se o seu computador demora para responder depois que você faz o login, pode ser que a lentidão seja causada pela quantidade de aplicativos que estão tentando rodar assim que o Windows é iniciado.
Para verificar a lista de serviços ativados assim que você liga o aparelho, abra o Gerenciador de Tarefas (“Ctrl” + “Alt”+ “Delete”) e clique na aba “Inicializar”. Após isso, selecione o aplicativo desejado e clique em “Desabilitar”.
O post 5 coisas que deixam seu PC Windows mais lento e como resolvê-las apareceu primeiro em Olhar Digital.

 Cart is empty
Cart is empty