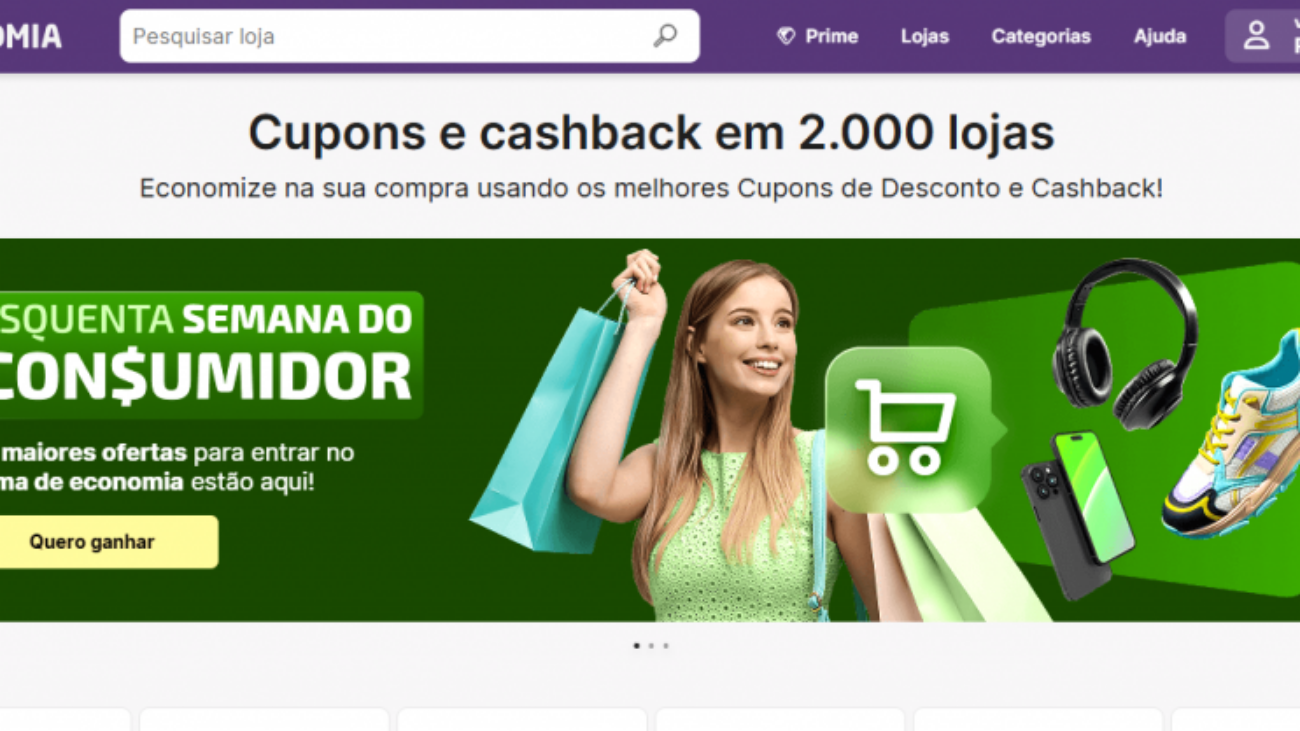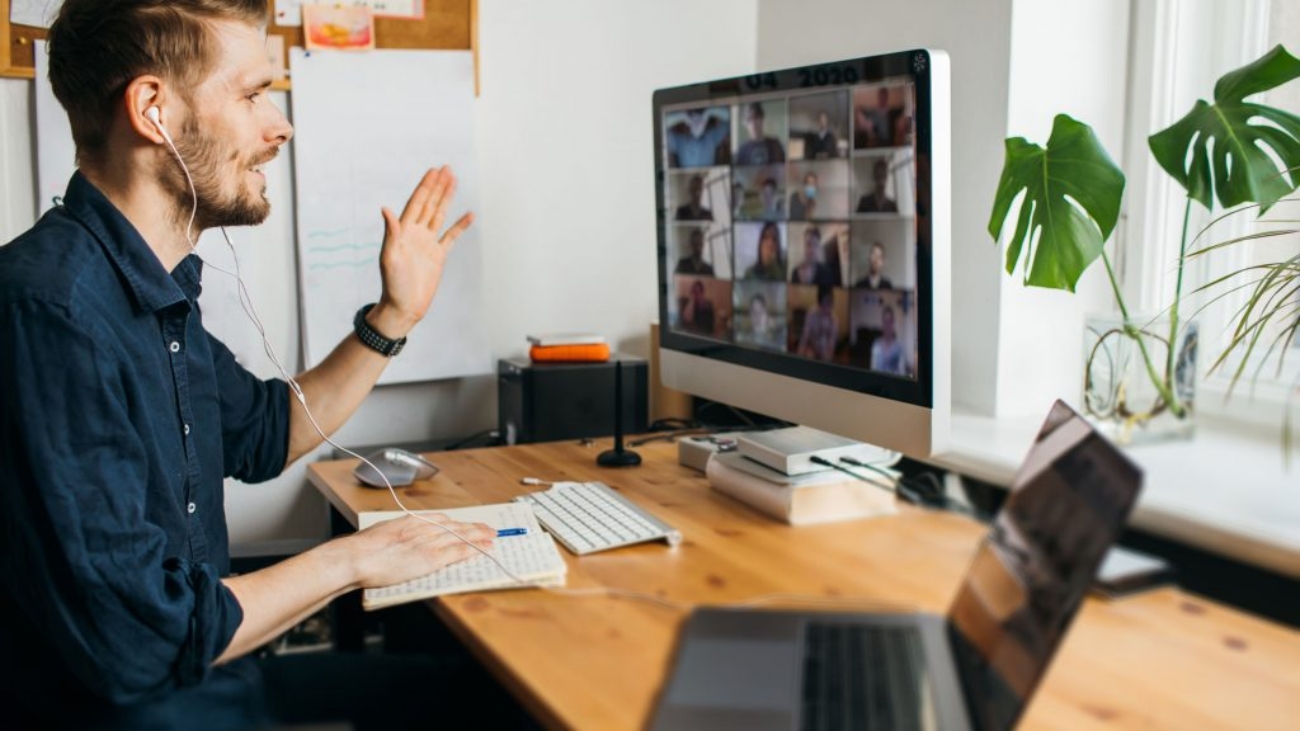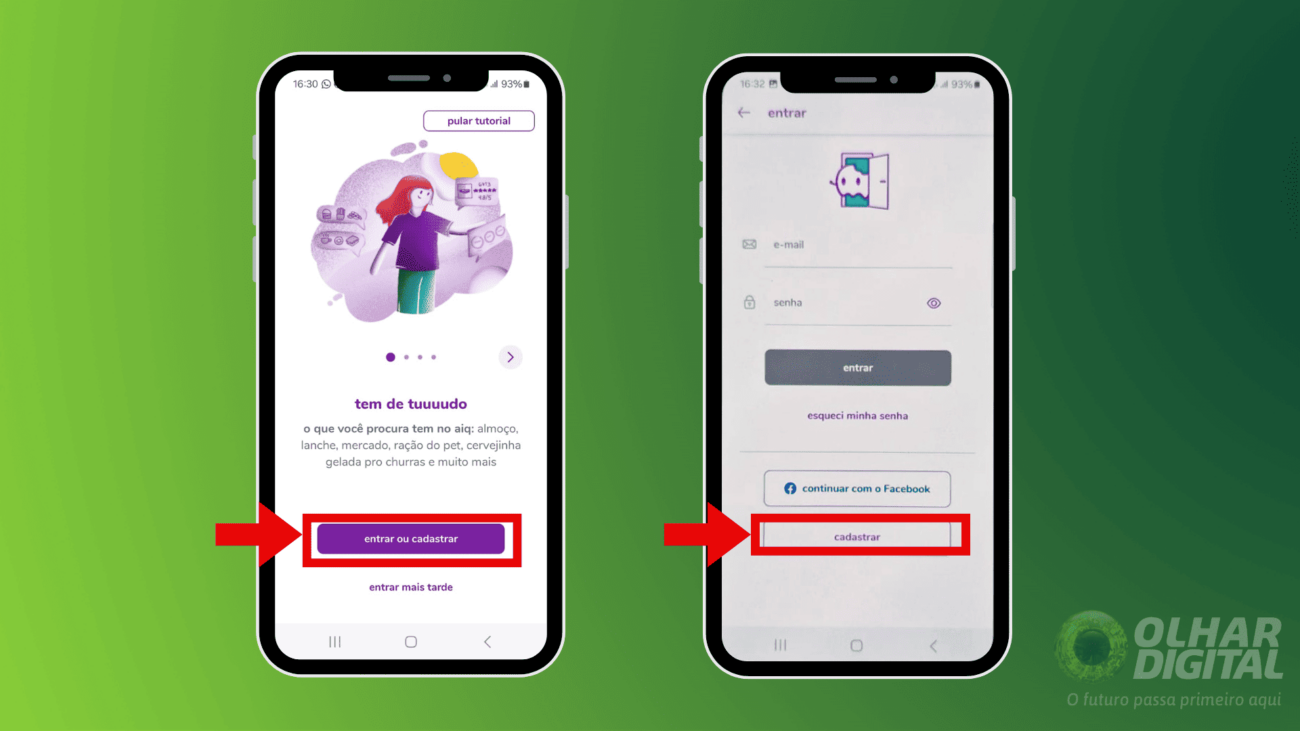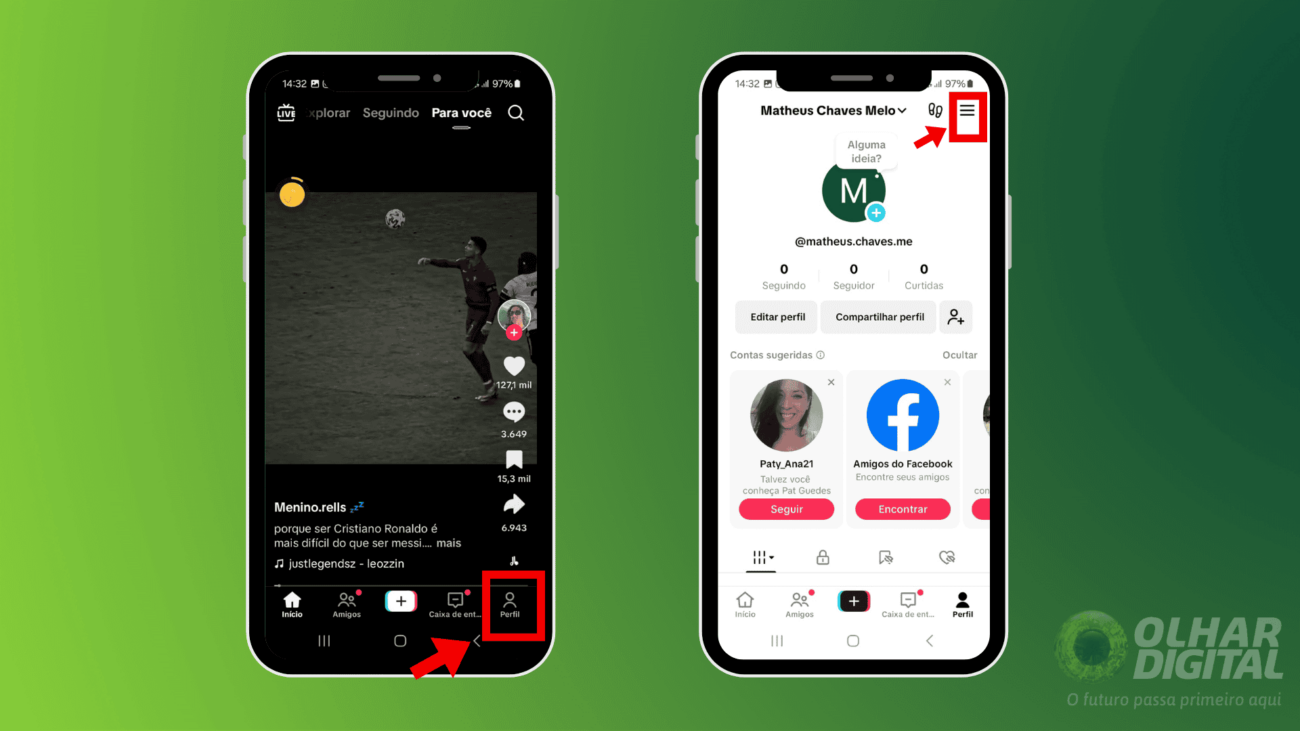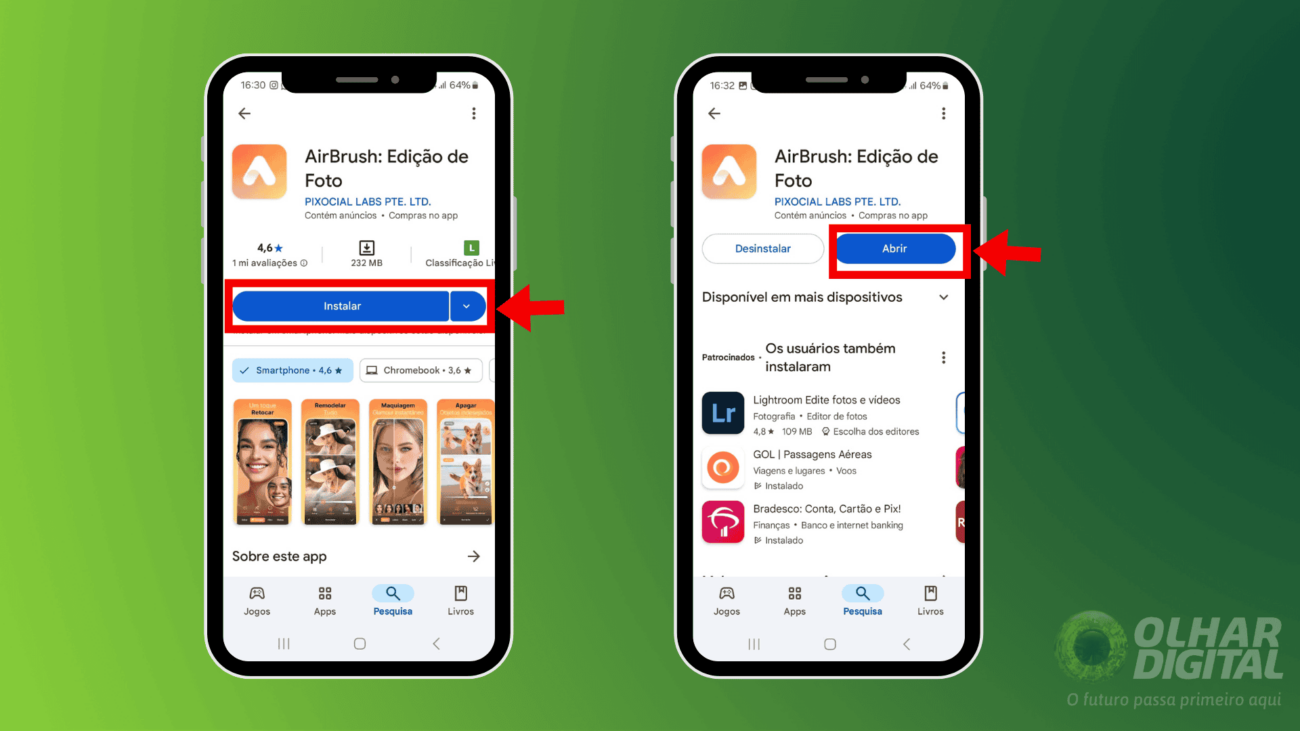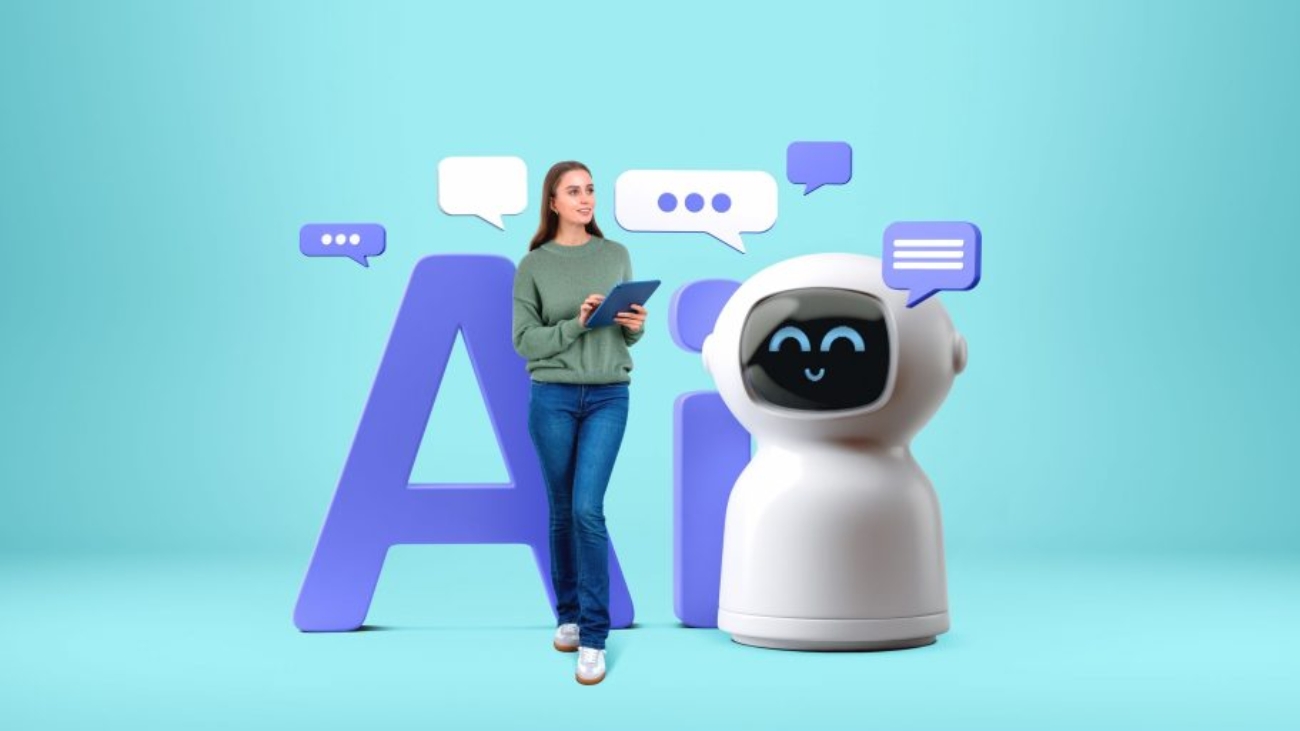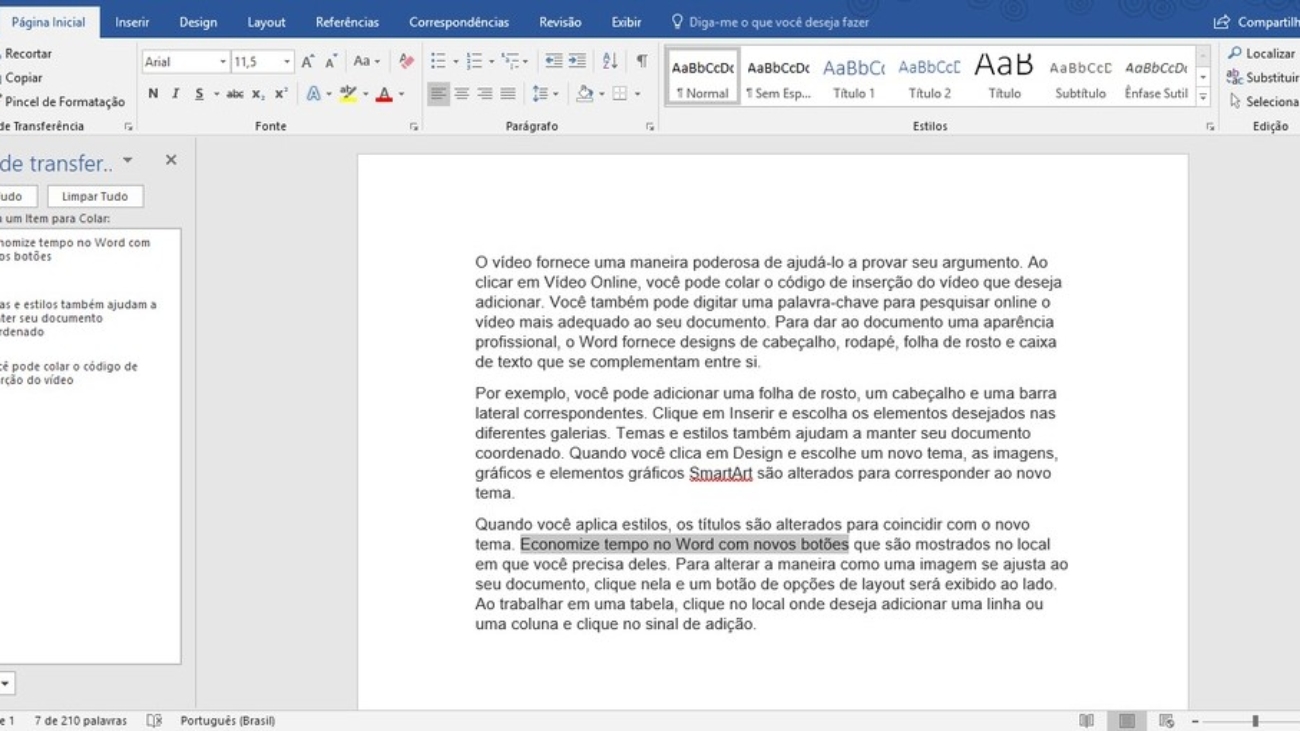O cashback é um programa de recompensas utilizado por diversas plataformas de pagamento e empresas de varejo. Ele garante a devolução de parte de seus gastos em compras. Os valores são devolvidos em dinheiro direto na conta, créditos para futuras aquisições ou descontos em produtos.
Quer saber quais opções há no mercado atualmente? A seguir, confira a lista que o Olhar Digital preparou com os 6 aplicativos de cashback para gastar e receber dinheiro de volta.
6 aplicativos de cashback para gastar e receber dinheiro de volta
As opções a seguir estão disponíveis em diversas lojas do Brasil. Alguns aplicativos oferecem diferentes formas para você acumular cashback. Confira!
1 – Cuponomia
O Cuponomia é um aplicativo que oferece cupons de descontos para serem utilizados juntos com a devolução de parte do valor da compra. De acordo com a empresa, o serviço é totalmente gratuito e disponibiliza mais de 20.000 cupons em 2.000 lojas disponíveis, atualizadas e testadas diariamente.
Para usar o cashback, a pessoa deve se cadastrar no Cuponomia, buscar uma loja participante e ativar o seu cashback apertando nos cupons ou ofertas. Assim que o serviço for ativado, você é redirecionado para a loja e pode realizar sua compra. Parte do dinheiro gasto é adicionado ao seu saldo no Cuponomia. Você pode resgatá-lo a partir de R$ 20.
Para usar o cupom, você deve digitar o código recebido da Cuponomia antes de finalizar a compra. O local para inseri-lo provavelmente estará identificado como “Cupom de desconto”. Ao colocá-lo, um desconto será aplicado ao preço final do produto. Fique muito atento e confira se realmente houve um abatimento no valor final do item.
Você também pode receber um link de desconto, que será aplicado de forma automática nos produtos do site.
Leia mais:
- O que é Cashback e como funciona?
- Cashback do PicPay: como funciona e como resgatar o dinheiro de volta
- Reforma tributária pode ter ‘cashback’ nas contas de celular e internet
2 – Inter Shop

Esta é uma plataforma de compras do Banco Inter, que permite aos clientes ganharem cashback após concluir compras em lojas parceiras. Para conseguir, é necessário escolher a loja parceira, preencher seus dados, clicar em “Ir para a loja” e fazer as compras diretamente no site parceiro. Após isso, o cliente recebe um e-mail de confirmação do seu cashback.
O dinheiro é depositado diretamente em sua conta. Caso você seja correntista Inter, o valor cai em até 1 dia se as compras foram feitas dentro do Super App Inter. Já em aquisições realizadas após direcionamento para sites parceiros, o cashback tem um prazo de até 30 dias para cair, podendo chegar a 120 dias em situações excepcionais conforme políticas internas da empresa.
Se você não é um correntista Inter, o cashback cai entre 45 e 120 dias em caso de compras feitas depois do direcionamento para sites parceiros. O dinheiro cai em qualquer instituição bancária informada por você.
3 – PicPay

Créditos: Shutterstock
Um dos benefícios proporcionados pelo PicPay é o cashback. No aplicativo desta fintech brasileira há uma área com as lojas parceiras. Ao comprar nelas, você recebe uma parte do seu dinheiro de volta em cerca de 48 horas. Outra maneira de ganhar dinheiro é fazer compras com cartões pré-pagos em serviços como Netshoes, Natura e Amazon.
Para ter direito ao serviço de cashback do PicPay não é necessário pagar. Basta ativá-lo e concluir a compra pelo e-commerce respectivo.
4 – Méliuz

Uma das plataformas mais populares do Brasil para receber cashback, a Méliuz permite a ativação do serviço por meio de aplicativo ou extensão para navegadores. Nela, é possível ter dois tipos de contas gratuitas: digital e shopping.
A primeira é ideal para clientes que realizam várias compras e querem ganhar cashback em lojas online ou com a Nota Fiscal. Por outro lado, a segunda é ideal para quem deseja ter acesso integral aos serviços da empresa.
O cashback pode ser retirado em dinheiro por meio de Pix a partir de R$ 20. Além disso, existe a opção para investir o valor em ativos como criptomoedas.
5 – Magalu

No SuperApp Magalu você também consegue ter acesso ao cashback, caso possua a carteira digital MagaluPay, uma forma de pagamento que pode ser utilizada em contas, transferências e compras no aplicativo.
Depois de criar o seu perfil, é necessário buscar por ofertas que tenham o selo “Dinheiro de volta” e ver os termos de cashback. A quantia conseguida pode ser creditada em seu saldo no MagaluPay.
Se você tiver feito uma compra com o selo ‘Dinheiro de volta’ nos últimos 19 dias, ainda é possível ativar a forma de pagamento.
Outra forma de cashback é a compra com cartão Magalu no site, lojas físicas ou app. É possível ganhar até 2% de cashback em cada aquisição. Para ter acesso a esse serviço não é necessário pagar uma assinatura.
6 – RecargaPay

O RecargaPay tem como diferencial a possibilidade do cliente ganhar o cashback por utilizar serviços com frequência no dia a dia. A plataforma devolve dinheiro em recargas de celular, cartões pré-pagos, transporte público e até pedidos de gás de cozinha pelo aplicativo.
No app gratuito você ainda pode fazer pagamentos e acessar funções bancárias. Assim, consegue parcelar contas, fazer transferências, usar o Pix e até realizar cobranças. Também é possível pedir um cartão pré-pago sem pagar nada.
Além disso, se você assinar o Prime, por R$ 19,99 mensais, que tem direito a um cashback de até 27%.
O post 6 aplicativos de cashback para gastar e receber dinheiro de volta apareceu primeiro em Olhar Digital.

 Cart is empty
Cart is empty