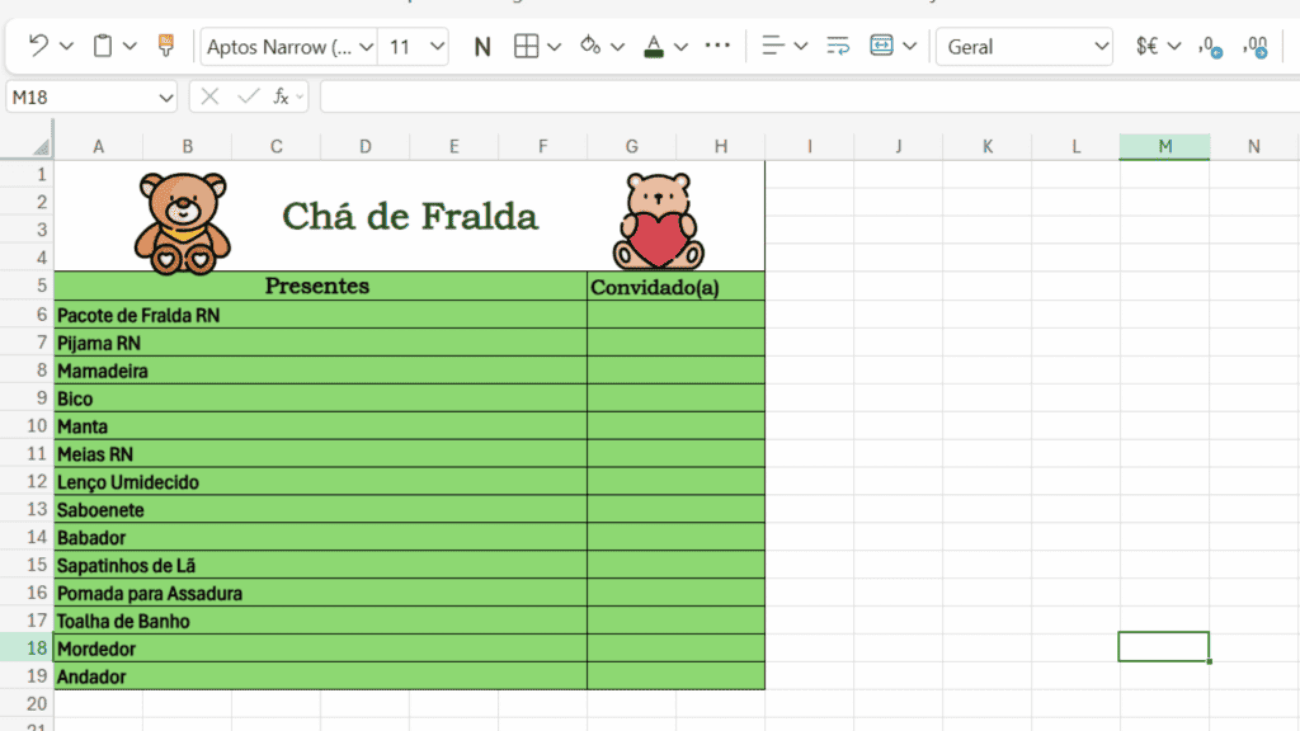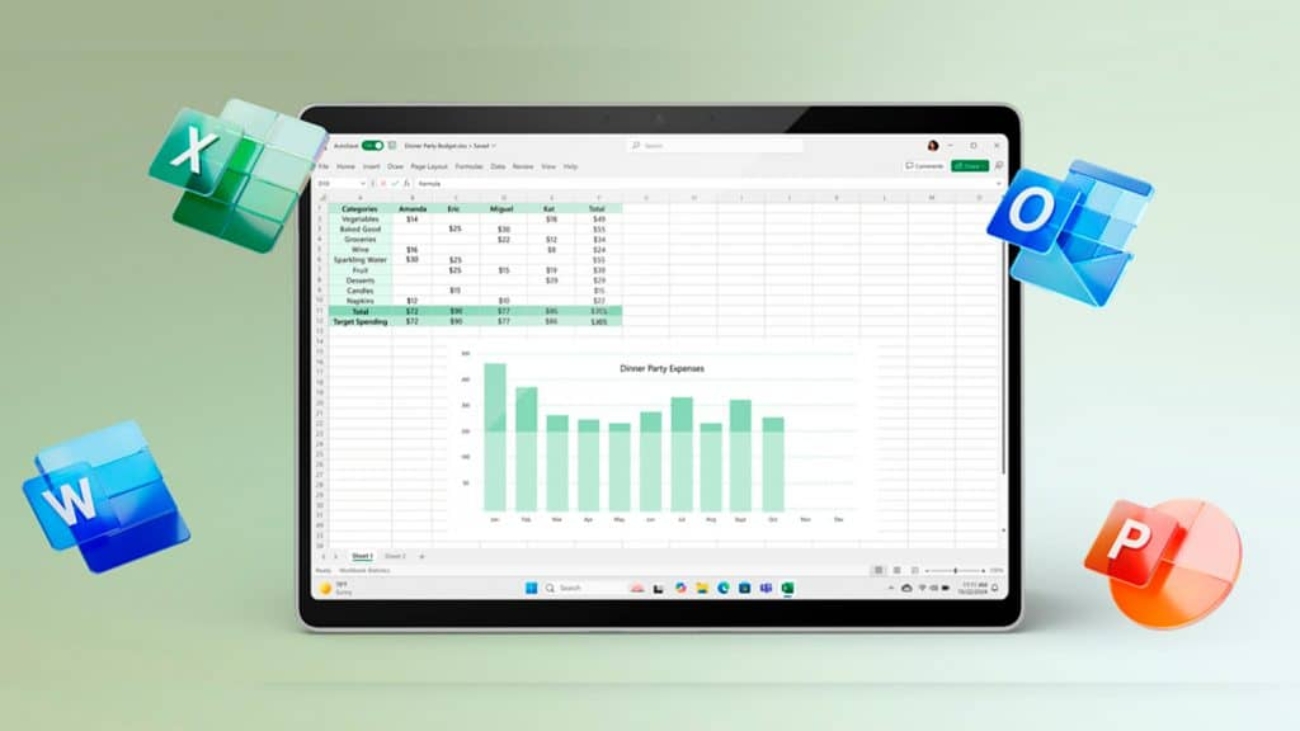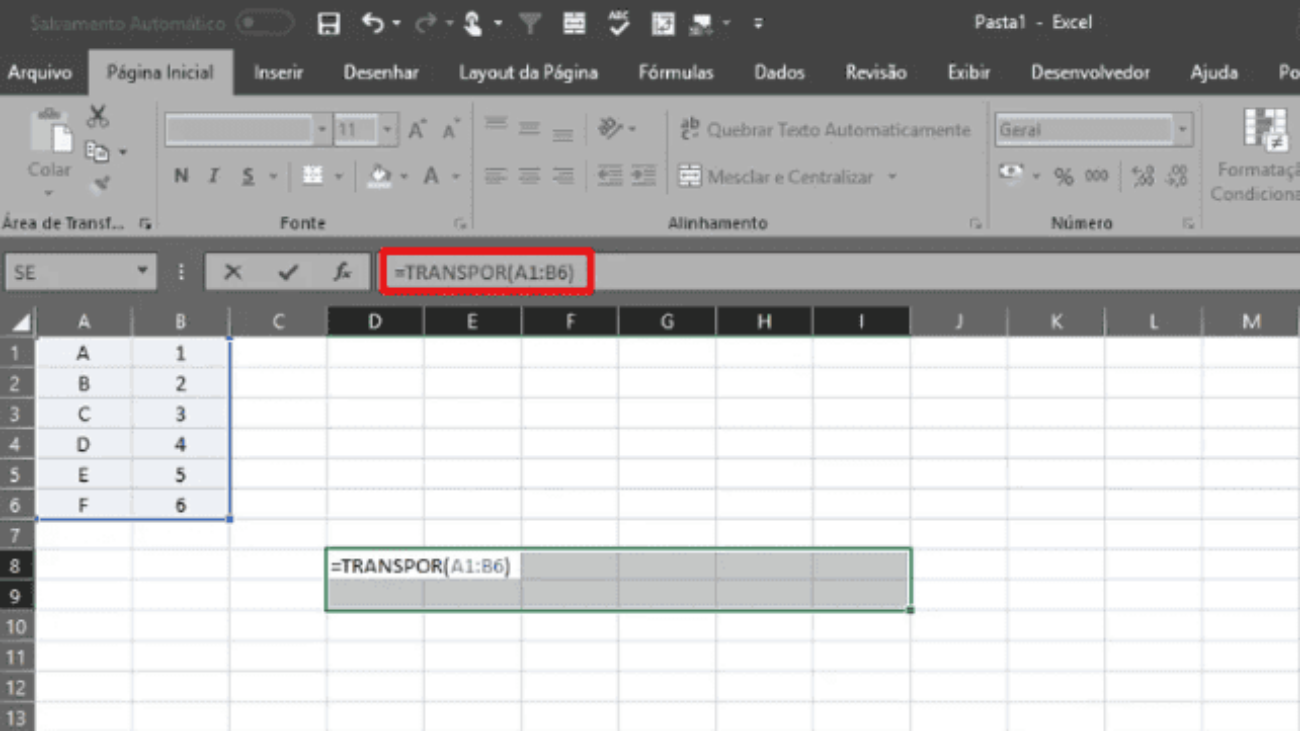Quando pensamos no Excel, facilmente a primeira lembrança que temos são de números, cálculos, planilhas e toda administração empresarial que o programa proporciona. Mas pensando para além dessas operações, existem formas mais criativas de utilizar o sistema. Continue lendo e descubra quais são.
10 formas criativas de utilizar o Excel e que você nem imaginava
Lista de sugestões de presentes para Chá de Fralda
Organizar todos os materiais que seu bebê irá usar e compartilhá-lo com os convidados para o Chá de Bebê é uma maneira de ajudá-los na hora da compra do presente.
No Excel, você tem toda liberdade de criar a lista. Para isso, você deve montar a tabela com as opções “Base” e “Limite”. Além disso você pode escolher as cores da sua lista e inserir imagens para ornamentar a tabela.
Caça-palavras
Criar um Caça-palavras no Excel é uma forma divertida e única de criar memórias com quem você ama.

Utilize as grades do sistema para gerar a base do seu caça-palavras, alterando e adicionando cores e ícones que personalizem o jogo.
Para gerar letras aleatórias para o caça-palavra, utilize o código =CARACT(ALEATÓRIOENTRE(65;90)). Você irá retirar o código só das letras que formam as palavras na tabela.
Mapa Interativo
Essa é uma dica criativa para quem precisa expressar informações para o seu profissional, acadêmico ou áreas similares e não encontram modelos únicos para o seu tema.

Para utilizá-lo é simples: adicione um mapa de sua preferência com fundo PNG no Excel, duplique a imagem e troque a coloração dela. Após isso, é só trabalhar os dados que deseja expressar.
Linha do Tempo
Opção moderna e que pode ser bem utilizada como uma Linha do Tempo da sua vida, do seu namoro e entre tantos outros temas.

Esse recurso também pode ser usado para criar uma árvore genealógica, organograma empresarial, entre tantos outros, aqui a criatividade pode ir longe!
Para criar, basta utilizar a ferramenta SmartArt e escolher um modelo. Vale lembrar que você também pode inserir imagens nas apresentações.
Calendário de Gestão de Mídia
Se a organização das suas Redes Sociais é uma preocupação, o Excel é uma ferramenta útil para criar um calendário personalizado com as suas prioridades.

Guia do Excel).
As opções de listas suspensas, criação de datas e as grades disponíveis no programa serão seus aliados na construção do calendário.
Rastreador de hábitos
Imagine transformar o Excel em um verdadeiro centro de controle para seus hábitos e metas. Você pode criar um sistema personalizado para acompanhar seus hábitos diários, registrando cada atividade com precisão e identificando padrões ao longo do tempo.

As fórmulas do Excel se tornam suas aliadas, permitindo calcular estatísticas, acompanhar a porcentagem de cumprimento de metas e criar barras de progresso visuais, transformando dados em informações valiosas e tangíveis.
Gráfico animado
Gerar informações no Excel nunca foi tão dinâmico e divertido!

Utilizando as ferramentas de gráficos, ícones, células e códigos você pode criar animações para o seu gráfico e apresenta-lo de forma simples e inovadora.
Leia mais:
- Excel: como inserir número de páginas
- Como usar a função concatenar no Excel
- Como colocar indicador de farol no Excel
Mapa de RPG
Criar um mapa de RPG no Excel pode ser uma alternativa interessante para quem busca uma ferramenta acessível e personalizável.

Embora não seja a opção mais intuitiva, o Excel oferece recursos que podem ser adaptados para a criação de mapas simples e funcionais.
Para esta criação, você pode utilizar as ferramentas de preenchimento de cor para representar diferentes tipos de terreno (florestas, montanhas, rios, etc.), inserir formas (retângulos, círculos, triângulos) para representar construções, obstáculos ou outros elementos do mapa, e adicionar texto às células ou formas para rotular locais importantes ou fornecer informações adicionais.
Quizzes e Questionários Interativos
Crie seu próprio jogo de perguntas e respostas, personalizando temas e desafios para amigos, familiares ou colegas de trabalho.

Explore a versatilidade do Excel para construir um quiz interativo e envolvente e com a sua cara. Para criá-lo basta organizar as perguntas em planilhas separadas, criando abas distintas para resposta correta e a incorreta. Para interliga-las utilize a ferramenta “hiperlink” disponível na seção “inserir”.
Dashboard
Se você trabalha com dados e não sabe como apresenta-los de forma inovadora e interativa, o Excel te ajuda.

Com o programa é possível criar um Dashboard com gráficos e tabelas dinâmicas.
Para criá-lo é necessário utilizar abas separadas em um mesmo documento, adicionar elementos interativos, como segmentação de dados e controles de formulário, para permitir a exploração dos dados em tempo real e a criação de filtros personalizados e utilize a formatação condicional para destacar informações importantes.
O post 10 maneiras criativas de utilizar o Excel e que você nem imaginava apareceu primeiro em Olhar Digital.

 Cart is empty
Cart is empty