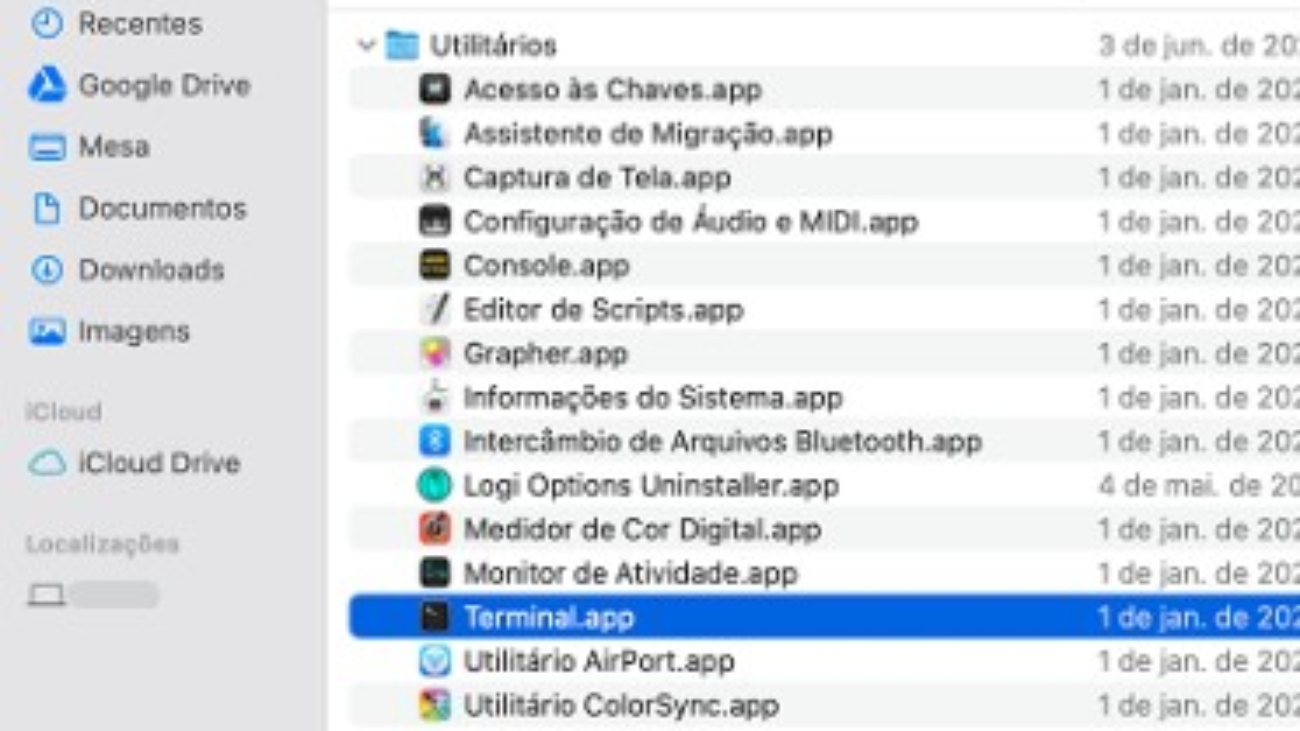O notebook se tornou um companheiro indispensável em nossas vidas, seja para trabalho, estudo ou lazer, mas sua portabilidade o torna vulnerável a acidentes como quedas e arranhões, que podem comprometer suas funções e aparência. Para preservar seu investimento e garantir sua vida útil por mais tempo, separamos dicas essenciais para proteger seu notebook.
Crianças e pets podem, sem querer, causar quedas ou arranhões no notebook, por exemplo. Um toque acidental, um puxão no cabo ou até mesmo uma brincadeira próxima ao dispositivo pode resultar em danos. Por isso, quando não estiver usando o notebook, guarde-o em um local alto e seguro, fora do alcance de crianças e animais.
Notebook: veja 4 dicas para prevenir quedas e arranhões
Investir em cuidados preventivos não só evita gastos com consertos, mas também garante que seu notebook continue funcionando com desempenho máximo.
1. Invista em uma capa ou mochila adequada
A primeira linha de defesa contra quedas e arranhões é uma capa ou mochila projetada especificamente para notebooks. Opte por modelos acolchoados e resistentes, que ofereçam proteção contra impactos e choques.
Verifique se a capa ou mochila possui compartimentos internos para acomodar o notebook de forma segura, evitando que ele se mova excessivamente durante o transporte.
Além disso, considere o material da capa ou mochila. Tecidos impermeáveis e resistentes a rasgos oferecem proteção adicional contra umidade e desgaste.
2. Utilize suportes e bases antiderrapantes
Ao utilizar o notebook em superfícies planas, como mesas ou escrivaninhas, utilize suportes ou bases antiderrapantes. Esses acessórios elevam o notebook, proporcionando melhor ventilação e evitando o superaquecimento. Além disso, a base antiderrapante impede que o notebook deslize e caia acidentalmente.

Existem diversos modelos de suportes e bases disponíveis no mercado, desde os mais simples e portáteis até os mais sofisticados, com ajustes de altura e inclinação. Escolha o modelo que melhor se adapta às suas necessidades e preferências.
Leia mais:
- Notebook deu defeito? Veja 4 erros que diminuem a vida útil do laptop
- Como escolher um notebook para estudar?
- Quer um notebook bom e barato? 8 modelos de melhor custo-benefício em 2024
3. Tenha cuidado ao manusear e transportar
Ao manusear o notebook, segure-o com firmeza, utilizando ambas as mãos. Evite segurá-lo pela tela ou pela borda, pois isso pode danificar a dobradiça ou a tela e ainda pode causa quedas e possíveis arranhões. Ao transportar o notebook, certifique-se de que ele esteja desligado e devidamente acomodado na capa ou mochila.

Evite colocar objetos pesados sobre o notebook, mesmo quando ele estiver fechado. A pressão excessiva pode danificar a tela e outros componentes internos. Ao conectar ou desconectar periféricos, como cabos USB ou fones de ouvido, faça-o com cuidado, evitando forçar as entradas.
4. Mantenha o ambiente limpo e organizado
Um ambiente de trabalho limpo e organizado é fundamental para evitar quedas e arranhões no notebook. Mantenha a área de trabalho livre de objetos que possam cair sobre o notebook ou causar arranhões.

(Imagem: Thiraphat Sanin / Shutterstock)
Evite comer ou beber perto do notebook, pois líquidos e alimentos podem danificar os componentes internos.
Realize a limpeza do notebook regularmente, utilizando um pano macio e seco. Evite o uso de produtos químicos agressivos, que podem danificar a tela e a carcaça.
Coloque essas dicas em prática e proteja seu dispositivo contra acidentes do dia a dia. Mas se o seu notebook já sofreu quedas ou arranhões, leve-o a um técnico especializado para uma avaliação e evite problemas futuros. Com os devidos cuidados, você pode prolongar a vida útil do seu aparelho e usá-lo com segurança por muitos anos.
Lembre-se que a prevenção é sempre o melhor remédio, e um pouco de cuidado pode fazer toda a diferença.
O post Notebook: veja 4 dicas para prevenir quedas e arranhões apareceu primeiro em Olhar Digital.

 Cart is empty
Cart is empty