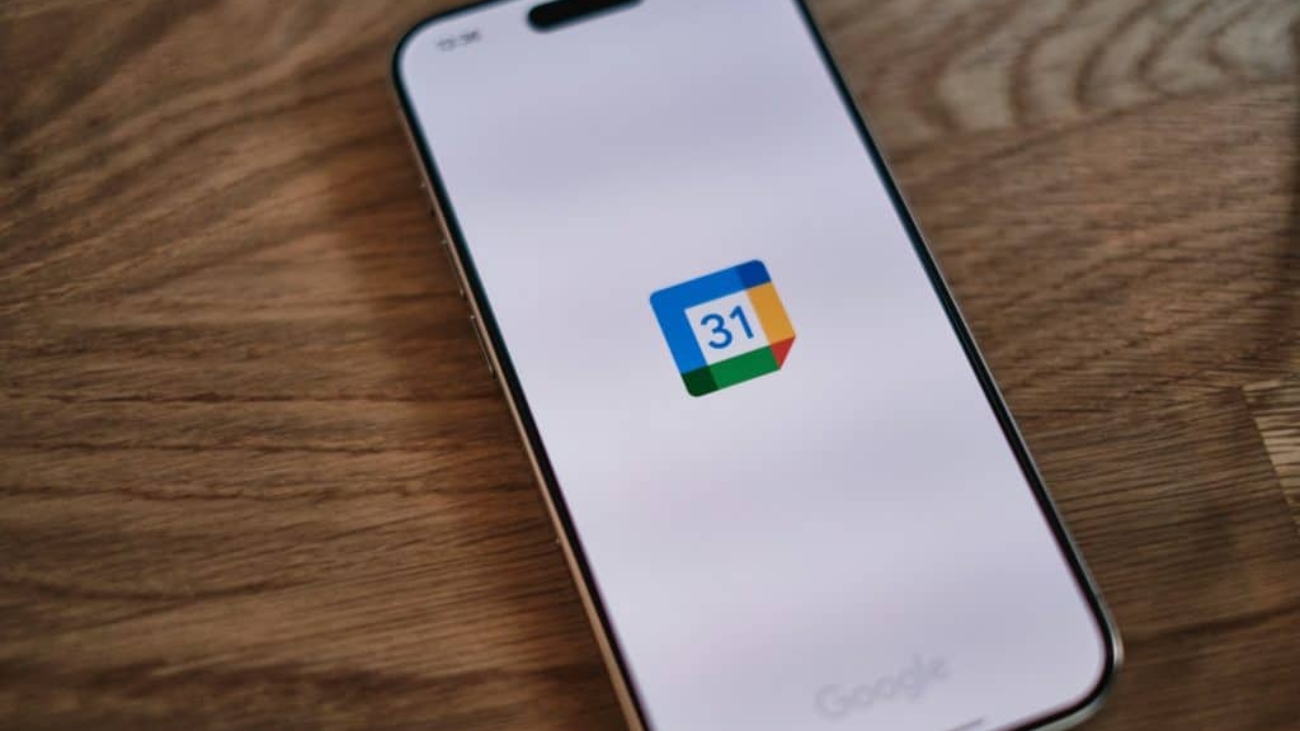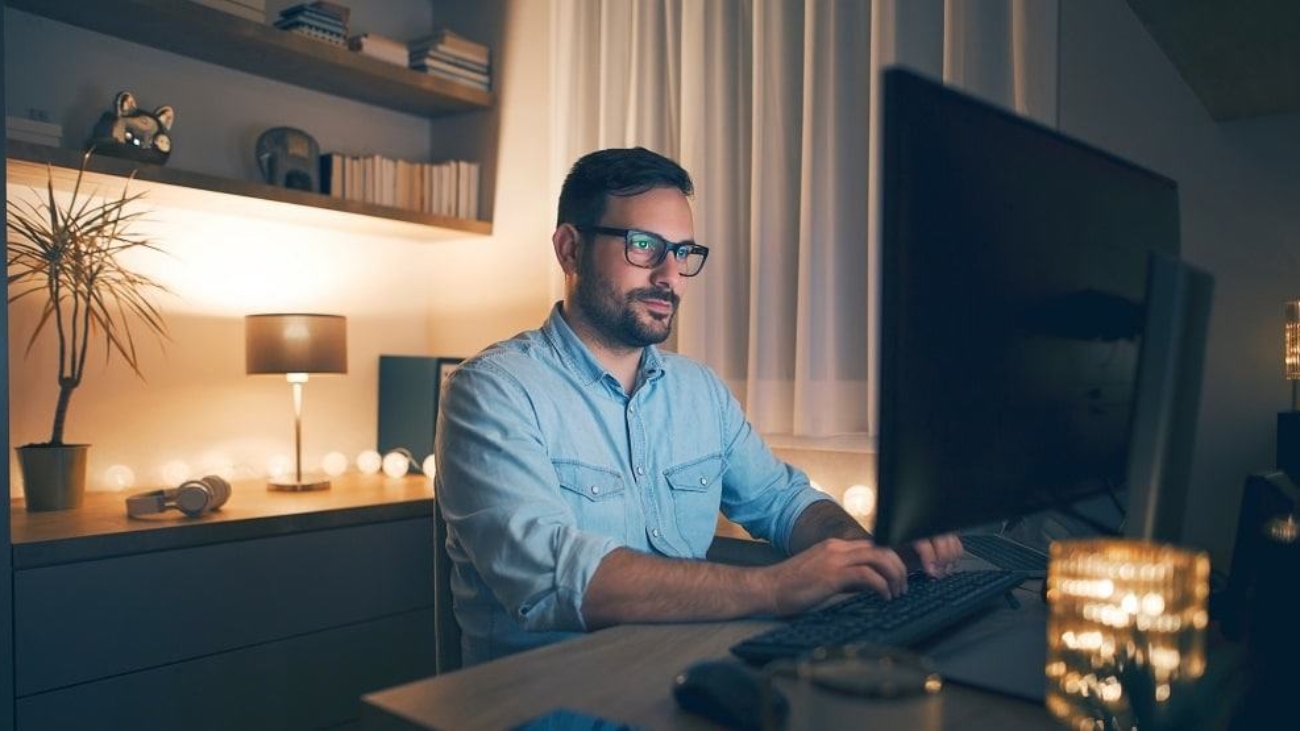O Google Agenda, também conhecido como Google Calendar, é uma ferramenta para gerenciar e agendar o tempo, permitindo que o usuário marque reuniões, organize suas tarefas diárias e muito mais.
Pertencente ao Google Workspace, ela se tornou uma plataforma consolidada entre as opções de calendário online, mas suas funções vão muito além disso, oferecendo recursos úteis para aumentar a produtividade e otimizar o planejamento.
Com o Google Calendar é possível, por exemplo, usar diferentes cores em tarefas para categorizar por tipo ou nível de urgência, além de recorrer a plataformas integradas como o Google Meet e o Google Keep, que servem para organizar reuniões virtuais e vincular importantes notas à agenda.
E a ferramenta pode ser usada para assuntos não relacionados a trabalho, como destacar dias que o usuário estará em uma viagem de lazer, por exemplo.
Confira abaixo algumas dicas sobre como utilizar o Google Agenda para melhorar a organização e a produtividade.
Como melhorar organização e produtividade com o Google Calendar
Receba a agenda diária por e-mail
Essa é uma ótima função para quem tem sempre um dia agitado pela frente, cheio de compromissos, tarefas e reuniões.
Para ajudar a não esquecer de nada, pode ser interessante receber por e-mail um planejador diário com os eventos e afazeres do dia, diretamente do Google Agenda. Para isso, basta:
- Abrir o Google Agenda;
- Clicar no ícone de engrenagem “Menu Configurações” e depois em “Configurações”;
- Clicar no seu calendário em “Configurações das minhas agendas”;
- Role para baixo até “Outras notificações”;
- Na área de “Compromissos diários”, selecione “E-mail”;
- E pronto! Você vai receber e-mails no endereço onde seu calendário está localizado.
Coloque informações completas sobre os eventos
É possível adicionar o máximo de detalhes possível nos eventos criados no Google Agenda, mantendo as informações centralizadas e auxiliando no gerenciamento do tempo.

Para cada compromisso, você pode incluir textos, links, imagens, arquivos como PDF e planilhas, para facilitar o acesso a materiais relevantes para a tarefa.
Ainda é possível marcar a localização do evento, anotar insights e incluir contatos de outras pessoas que têm a ver com ele, além de poder agendar reuniões por chamada de vídeo através da integração com o Google Meet.
Lembretes automáticos de eventos
Se você tiver eventos reservados com certa antecedência e precisar de uma ajuda para não se esquecer deles, é possível definir lembretes que vão te avisar sobre esses compromissos antes de eles acontecerem, principalmente caso você tenha uma tarefa para concluir antes do evento, por exemplo.
Para configurar um lembrete de evento automático é bem simples:
- Inicie uma sessão e clique na engrenagem “Menu Configurações”e, em seguida, “Configurações”;
- Role para baixo até “Configurações das minhas agendas” e clique em seu nome;
- Vá até “Notificações de eventos”;
- Escolha o tempo de antecedência que você quer que o lembrete seja enviado antes de cada evento: minutos, horas, dias ou semanas;
- Escolha se deseja receber uma notificação ou um e-mail;
- Clique em “Adicionar Notificação”.
Leia mais:
- Edge: aprenda a colocar o Google como principal mecanismo de busca
- Google: como tirar seus dados do buscador
- Google: como encontrar hotéis por avaliações
Utilize as notas do Google Keep
A ferramenta Google Agenda também é integrada ao Google Keep, um aplicativo de anotações que possui interface simples e intuitiva.

Com ele, é possível adicionar textos, imagens, gravações de áudio e até mesmo desenhos, além de oferecer opções de formatação básicas, como negrito, itálico e alinhamento de texto.
Utilizando os dois aplicativos, a organização é mais facilitada ainda com o uso de etiquetas, que axiliam a categorizar os conteúdos, e também com a possibilidade de adicionar colaboradores, que simplificam o compartilhamento de informações.
Além disso, você pode definir lembretes para receber notificações em horários ou locais específicos.
Definir o horário de trabalho no Google Agenda
Existem empresas com calendários públicos incorporados aos seus sites, que permitem que qualquer pessoa participe de uma reunião a qualquer momento.
Contudo, para que não aconteça de aparecerem compromissos fora do expediente durante o dia, é possível configurar seu horário de trabalho diretamente na plataforma. Para isso:
- Em seu calendário, clique no ícone de engrenagem “Menu de Configurações”;
- Clique em “Configurações” e role para baixo até “Horário e local de trabalho”;
- Clique em “Ativar horário de trabalho”;
- Defina o(s) dia(s) da semana em que trabalha e as horas de expediente para cada dia.
Use cores para categorizar
Utilizar a personalização de cor dos eventos do Google Agenda auxilia na identificação rápida das categorias das tarefas. Você pode associar tons para cada tipo de compromisso, com trabalho, estudos ou agenda pessoal, e até mesmo pelo nível de prioridade.

Essa estratégia também é boa para ajudar a otimizar o gerenciamento de tempo, uma vez que a visão colorida da agenda pode tornar a organização de prioridades mais prática, além de rever projetos e se planejar.
O post Google Calendar: veja como utilizar o aplicativo e aumentar sua produtividade apareceu primeiro em Olhar Digital.

 Cart is empty
Cart is empty